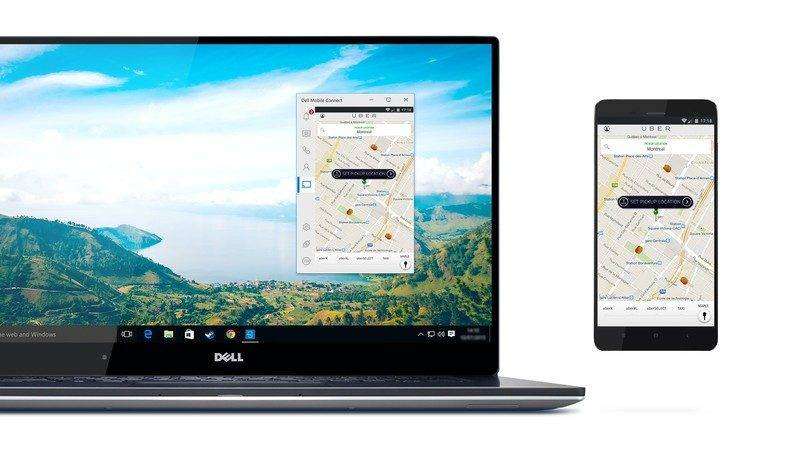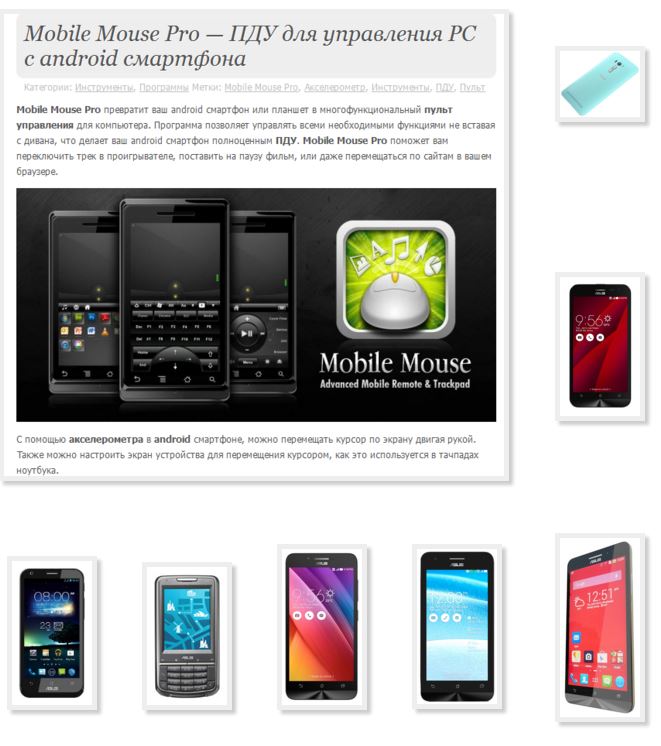[РЕШЕНО] Как исправить ошибки, связанные с Asus_pc_sync.exe
Программа, с помощью которой можно синхронизировать компьютер и смартфоны (планшеты) от производителя ASUS, выпущена официально и бесплатна для загрузки. ASUS Sync – синхронизирует контакты находящиеся в мобильном устройстве с компьютером, позволяет уберечь все нужные данные от случайной потери вместе с телефоном.
Полного и подробного списка поддерживаемых устройств в описании к сожалению, нет, поэтому нужно скачать, установить и попробовать совместимость с приложением своего устройства самому. Четко понятно только одно, программа работает с устройствами ASUS, так как является официальным приложением, а также с планшетами данного производителя серии Eee Pad, также поддерживают некоторые телефоны Zenfone. В любом случае, нужно проверить работу приложения с Вашим устройством самостоятельно. Скачиваем, устанавливаем, подключаем. Для синхронизации используется только провод, другие подключения не поддерживаются, поэтому обязательно запаситесь USB кабелем с подключением подходящим для мобильного устройства.
Да будет свет! Обзор системы подсветки ASUS AURA Sync
Почти в каждом нашем обзоре продукции ASUS упоминается подсветка AURA, которой оснащается множество девайсов компании: материнские платы, видеокарты и периферия. С первого взгляда, в RGB-подсветке нет ничего нового, красиво мигать компьютерное железо научилось уже много лет назад. Произошло это с лёгкой руки маркетологов, которые искали, как ещё можно улучшить девайсы и получить больше преимуществ перед конкурентами.
Однако, ASUS AURA Sync — случай особый. Девайсы с Аурой могут работать в тесном сотрудничестве друг с другом. Такая подсветка может не только украсить любой моддерский проект или корпус с прозрачным окном. ПК может показывать своим цветом температуру процессора или мигать в такт музыки. Кроме того, все зоны подсветки (на матплате, видеокарте и периферии) могут делать всё это синхронно. Теперь при сборке ПК больше не придётся кропотливо подбирать цвет каждого устройства вручную – достаточно запустить одно просто приложение. Кстати, всё перечисленное выше относиться не только к железу, но и к светодиодным лентам.

Звучит такой набор регалий весьма интересно, поэтому давайте разберёмся, как именно работает AURA и какие возможности она может предложить владельцу девайсов ASUS. Сперва мы рассмотрим возможности AURA на примере трёх отдельных девайсов: материнской платы ASUS Z170 PRO GAMING/AURA, видеокарты ASUS GTX 1050 TI STRIX OC и клавиатуры ASUS ROG CLAYMORE CORE. Затем соберём из этих девайсов тестовый стенд и узнаем, как именно будет работать синхронизация между ними.
Работа с ASUS AURA на примере материнской платы ASUS Z170 PRO GAMING/AURA
У платы ASUS Z170 PRO GAMING/AURA доступна только одна зона настраиваемой подсветки ROG AURA – ряд светодиодов расположен на обратной стороне, вдоль 24-х контактного разъёма питания. Подсветка аудиотракта (в противоположном углу платы) не настраивается и по умолчанию светит красным цветом.

Подсветка настраивается в утилите AURA. Эта программа позволяет тонко настроить Ауру на всех подключённых устройствах ASUS, но в этом разделе мы поговорим только о материнской плате.

Не смотря на то, что у ASUS Z170 PRO GAMING/AURA доступна всего одна зона подсветки, утилита AURA показала 5 доступных зон. Тем не менее, настроить можно только самую левую, первую зону. На других системных платах можно отдельно настроить освещение края платы, чипсета, подсистемы питания процессора и так далее.

К плате материнской плате можно применить целых 10 эффектов подсветки. Здесь можно настроить желаемое освещение одной зоны и применить этот эффект ко всем остальным при помощи одной кнопки. Просто и удобно. Видео с примерами работы подсветки ASUS AURA опубликовано ниже.









Кроме ASUS Z170 PRO GAMING/AURA подсветка AURA есть у двух десятков плат ASUS. Это могут быть как топовые решения, вроде ASUS ROG Maximus VIII Extreme, так и недорогие платы для с чипсетами AMD, например, ASUS X99-A II.
Работа с ASUS AURA Sync на примере видеокарты ASUS STRIX GTX 1060
Похожим образом сделана и работа с видеокартами, оснащёнными ASUS AURA. У видеокарт может быть до трёх зон подсветки и все они доступны для настройки пользователем.

По три зоны подсветки есть у топовых решений, таких как ASUS GeForce GTX 1080, 1070, а также ASUS Radeon 480 и 470 разных модификаций. Как правило это будет логотип на бэкплейте, а также две зоны, симметрично расположенные на кожухах радиаторов. У плат рангом пониже доступны только две зоны (на кожухе радиатора) или одна зона (логотип ASUS, расположенный между вентиляторами). У бюджетных моделей поддержка AURA не предусмотрена – для снижения стоимости видеокарт.
Если видеокарта не работает в паре с несколькими устройствами с Аурой, то для неё доступно всего 4 простых варианта подсветки. Если же объединить видеоадаптер с материнской платой, то количество режимов работы подсветки возрастёт. Но подробнее об этом мы поговорим в следующем разделе.
Читайте также: Bigasoft Total Video Converter 5.1.1.6250 RePack by D!akov (2017) Multi/Русский скачать торрент




Работа с ASUS AURA Sync на примере игровой клавиатуры ASUS ROG Claymore
Реализация ASUS AURA у игровой периферии ASUS зависит от каждого девайса. Игровые мыши и клавиатуры не настолько сильно унифицированы, как видеокарты или материнские платы. Поэтому количество зон с подсветкой будет зависеть от каждой модели игровой периферии.

У клавиатуры ROG Claymore доступно пять зон подсветки: WASD, QWER, стрелки, кнопки Fn или вся клавиатура сразу. Подсветка каждой зоны активируется и настраивается в утилите Armoury, но при использовании утилиты AURA Sync для настройки доступна только одна, единая зона, в которую входя все клавиши ASUS ROG Claymore.
Эффектов, доступных в приложении AURA Sync у клавиатуры немного, их всего трое. Однако, как и видеокарта, эта клавиатура проявит себя только во время использования в паре с материнской платой.



Совместная работа девайсов с ASUS AURA Sync
Объединить все девайсы в одну связку можно в утилите AURA Sync. При наличии трёх девайсов может получиться несколько вариантов связок:
Материнская плата, видеокарта и клавиатура светятся отдельно; Матплата объединена только с видеокартой или клавиатурой, а третий девайс светится сам по себе; Все три устройства светятся синхронно.

Не смотря на то, что устройства будут работать в связке, в самом первом, статическом режиме можно установить отдельный цвет каждой зоны подсветки. Впрочем, при нажатии всего одной кнопки один статичный цвет можно перенести на все зоны связанных друг с другом устройств.

Когда устройства работают в связке, выбор доступных режимов подсветки увеличивается. Благодаря материнской плате, клавиатура и видеокарта могут участвовать в тех эффектах, которые будут недоступны, если использовать эти девайсы в соло-режиме. Разумеется, в случае с ASUS ROG Claymore Core речь идёт только о приложении AURA Sync.
Как синхронизировать звонки и уведомления между смартфоном и ПК
Как синхронизировать звонки и уведомления между смартфоном и ПК

Уже несколько лет Microsoft безуспешно пытается превратить Windows 10 в некую универсальную платформу, которая сможет тесно взаимодействовать с вашими мобильными устройствами. Компания уже пыталась добавить функцию синхронизации уведомлений и состояния приложений в Windows 10 Mobile, где она работала через голосового ассистента Cortana. Эти эксперименты закончились из-за смерти мобильной платформы Microsoft, а никаких решений для Android и iOS (помимо быстрой пересылки ссылок между браузерами Edge на разных ОС) разработчики из Редмонда пока не показывали.
Производители ПК и смартфонов представляют, насколько важна для пользователей синхронизация между девайсами, поэтому выкатывают свои собственные решения. В 2017 году так сделала Samsung, а на CES 2018 похожую функцию представила и Dell. Приложение Dell Mobile Connect сможет связать ваше Android / iOS-устройство с ПК на Windows 10 с помощью Bluetooth:
Звоните или отвечайте на звонки, используя микрофон и динамики компьютера. На компьютере также можно отправлять и получать текстовые сообщения, пользоваться списком контактов и просматривать мобильные уведомления. Кроме того, дублирование экрана смартфона на компьютере обеспечивает интерактивное взаимодействия с любыми приложениями смартфона.
Dell будет предустанавливать программу на все свои новые устройства, а текущие пользователи компьютеров Dell уже могут загрузить приложение в Microsoft Store. Впрочем, воспользоваться удобными фичами могут не только они. Журналисты WindowsBlogItalia обнаружили, что с помощью нехитрых манипуляций программу Dell Mobile Connect можно заставить работать с любыми ПК и смартфонами.
Как установить Dell Mobile Connect на любой компьютер
Для работы приложения необходим Bluetooth-модуль. Программа запустится лишь на 64-битной Windows, причём только версии 1703 и выше.
Теперь вы сможете принимать звонки, отвечать на SMS, просматривать уведомления и проектировать экран смартфона прямо на ваш компьютер с Windows 10. Конечно, встроенное решение от Microsoft было бы предпочтительнее, но и программа от Dell справляется со своими обязанностями.
Asus Zenfone PC Suite USB Drivers Download for Windows
Well Asus is a reputed multinational computer hardware and electronics company and has a strong presence all over the world since its inception in 1989. Asus has its headquarters located at Taipei, Taiwan. Asus first started its business with marketing their own small scale hardware parts like motherboard, computer networking devices and other computer related hardware parts. After few years Asus business started growing successfully owing to its high quality products and high customer satisfaction rate as a result of which Asus became the 5th largest PC vendor of 2014 as per the data resources. Asus is listed on both Taiwan Stock exchange and London stock exchange.

As of now Asus presence has grown so much that Asus has started marketing their own laptops, netbooks and mobile devices. Asus Zenfone mobile series is their most popular and flagship smartphone series which has seen an amazing response from people across the world especially from Asia side. Currently Asus has launched several android smartphones and is very influential in big mobile markets like India, China and other asian countries. Asus popular smartphones includes asus zenfone mobile series comprising of Asus mobile zenfone 5, Asus mobile zenfone 6 and Asus zenfone 2 (going to be released in may 2015).Therefore considering the popularity of Asus smartphones and high customer database here I am going to provide Asus Zenfone PC Suite and Asus Zenfone USB Drivers for Windows 8.1, Windows 8, Windows 7 and Windows XP.
Download Asus Zenfone PC Suite USB Drivers for Windows : Steps to Follow
Asus provides Asus PC Link software as their official PC Suite for all Asus mobiles. Asus PC link software offers seamless connectivity between your Windows PC and your Asus zenfone smartphone.
With the help of Asus Zenfone PC Suite sync all your phone data i.e phone contacts, SMS, emails and much more with ease. You can even use your Asus zenfone as modem and get connected to internet. Therefore here below is the link for downloading Asus Zenfone PC Suite.
How to Install Asus Zenfone PC Suite : Installation Guide
If you are a newbie and having trouble installing or accessing Asus PC link just follow the below given manual and step by step instructions.
- Check here How to Install Asus Zenfone PC Suite
Note : Important
You can also get official drivers and tools for your specific asus zenfone like firmwares, kernel updates etc from Asus official support website.
Supported Asus Zenfone Mobiles :
Asus Zenfone 5 PC Suite (A500CG, A500KL, A501CG, A502CG)
Asus Zenfone 6 PC Suite (A600CG, A601CG)
Asus Zenfone 4 PC Suite (A400CG, A450CG, A400CXG)
Asus Zenfone 2 PC Suite (ZE500CL, ZE500ML, ZE551ML)
Pankaj Kumar
Pankaj Kumar is a Tech Savvy and SEO Expert with an experience of over 5+ years in the field of Digital Marketing along with contribution of over 700+ articles @Rushinformation.
Создание персонального облака или ASUS AiCloud как понятная альтернатива OneDrive
Любовь к облакам прививала и корпорация Microsoft, бесплатно предоставлявшая 15 ГБ в хранилище OneDrive пользователям Windows. В Windows 10 и Windows 8.1 клиент сервиса OneDrive ставится автоматически. Но аттракционы невиданной щедрости не длятся бесконечно. 27 июля 2016 года объем бесплатно предоставляемого дискового пространства OneDrive уменьшен до 5 ГБ. Если вы храните больше 5 ГБ, то файлы стали доступны только для чтения. Еще через 9 месяцев, 27 апреля 2017 года доступ к этим файлам закроется.

Не исключено, что и другие сервисы облачного хранения поступят подобным образом. Поэтому мы рассказываем, как создать личное облако, чтобы не зависеть от решений неизвестных людей.
Первое, что приходит в голову – предложить NAS-сервер. Но это не лучшее решение, так как из-за избыточного функционала NAS-серверы дороги.
Следующим вариантом стал роутер с USB-портом для накопителя. Рассмотрим роутеры ASUS с поддержкой AiCloud.

Возможности ASUS AiCloud
AiCloud предоставляет доступ через интернет к накопителю, подключенному к USB-порту роутера ASUS. Такой накопитель называется «облачный диск». В отличие от сторонних сервисов облачного хранения, при работе с облачным диском нет ограничений по объему. Используйте флешку 1 ГБ или жесткий диск объемом 3 терабайта и более.
Приложение для мобильных телефонов и планшетов потоково, без скачивания на мобильное устройство файлов для просмотра, проигрывает музыку и фильмы из личного облака. Поддерживаются все популярные форматы.

Помимо облачного диска AiCloud предлагает функции Smart Access и Smart Sync.
Smart Access – технология доступа к ресурсам локальной сети из интернета для авторизованных пользователей. Держать компьютер с общей папкой включенным не обязательно. Роутер самостоятельно выведет компьютер из спящего режима, если в BIOS материнской платы активирован режим WoL (Wake-on-Lan).
Еще одна функциональная составляющая AiCloud, служба Smart Sync, синхронизирует подключенный к роутеру USB-накопитель с облачным сервисом ASUS Webstorage. В случае выхода из строя USB-накопителя данные восстанавливаются из ASUS Webstorage.
AiCloud препятствует несанкционированному доступу к данным. После ввода нескольких неправильных паролей подряд данные становится доступными только из локальной сети. Количество попыток — настраиваемый параметр. По умолчанию дается три попытки, что защищает облако от подбора пароля перебором символов.

Настройка ASUS AiCloud
Пользовательский интерфейс продуктов ASUS – дружественный и интуитивно понятный. Для настройки облачного сервиса AiCloud
- Настройте роутер для подключения к интернету. При необходимости обратитесь в службу поддержки провайдера.
- Подключите к роутеру внешний накопитель с интерфейсом USB.
- В настройках роутера включите облачные службы AiCloud.
Как связать телефон Samsung с компьютером

На последних моделях смартфонов Samsung Galaxy функции взаимодействия с продуктами Майкрософт становятся всё более интегрированы в Android. Одна из самых интересных таких функций — «Связь с Windows», представляющая, по сути, встроенное приложение «Ваш телефон» (которое можно установить и на другие смартфоны из Play Маркет) с несколько более широкими возможностями для телефонов Samsung.
Как использовать приложение Ваш телефон с телефонами Samsung
После настройки соединения все действия можно осуществлять в приложении «Ваш телефон» на компьютере. Рекомендую пройтись по всем пунктам в меню слева и включить показ необходимых элементов:
- Уведомления — будет отображать уведомления с вашего телефона на компьютере с возможностью ответить на них (будет запускаться либо подключение к экрану телефона, либо простая форма ответа, где это возможно). Уведомления также отображаются при закрытом (но работающем в фоновом режиме) или свернутом приложении «Ваш телефон» как обычные уведомления Windows 10.
- Сообщения — просмотр и ответы на сообщения с компьютера через телефон.
- Фотографии — просмотр фотографий, скриншотов и других изображений на телефоне. Открыв отдельное фото или по правому клику на изображение в списке, вы можете скачать его с телефона к себе на компьютер.
- Экран телефона — показ экрана телефона на компьютере с возможностью управления клавиатурой и мышью, а также переноса файлов с компьютера на телефон (просто перетащите файл на отображаемый экран телефона). Потребуется предоставить разрешение на экране телефона. Кстати, для передачи экрана есть другие способы: Как передать изображение с экрана Android на компьютер. Функция работает только при Wi-Fi подключении на телефоне. Для того, чтобы переключить язык клавиатуры, используйте Shift+Пробел (при использовании альтернативной клавиатуры может потребоваться предварительно выбрать клавиатуру Samsung).
- Вызовы — возможность осуществлять звонки или отвечать на них с компьютера через телефон. Требуется Bluetooth на компьютере или ноутбуке, включенный Bluetooth на телефоне и сопряжение устройств.
- Приложения — функция находится в разработке, будет доступна не для всех смартфонов Samsung. Представляет собой возможность запускать приложения Android на экране компьютера в отдельном окне со всеми возможностями управления. Интересно, что у меня (Windows 10 2004 Pro и Samsung Galaxy Note 9, есть в списке поддерживаемых для этой возможности) эта функция была доступна неделю назад (но работала нестабильно), но отсутствует сейчас.
После того, как вы ознакомитесь со всеми возможностями, рекомендую также зайти в настройки приложения «Ваш телефон» на компьютере и внимательно пролистать их все: возможно, вы захотите включить отдельные опции (например, общий буфер обмена), а что-то — выключить.

В дальнейшем для временного отключения связи с Windows вы можете просто выключить её в области уведомлений на вашем смартфоне Samsung и закрыть приложение «Ваш телефон» на компьютере. Чтобы снова включить — включаем в области уведомлений на телефоне, запускаем приложение «Ваш телефон» (по какой-то причине обратный порядок действий у меня не всегда срабатывает гладко).
Если после экспериментов вы заходите удалить ваш смартфон из списка подключенные к Windows 10 устройств, зайдите на страницу https://account.microsoft.com/devices/ используя вашу учетную запись Майкрософт и удалите устройство там.
Как связать телефон с Windows
Прежде всего о том, что требуется для того, чтобы вы могли настроить «Связь с Windows» на своем Samsung Galaxy:
- Установленная на компьютере Windows 10 с предустановленным приложением Ваш телефон или возможностью скачать и установить его из магазина приложений Windows Store.
- Учетная запись Майкрософт.
Если всё указанное в наличии, приложение «Ваш телефон» установлено (если оно было предустановлено, проверьте в магазине приложений Windows 10 — нет ли для него обновлений, установите при наличии). Также проверьте наличие обновлений для приложения «Диспетчер вашего телефона в Play Маркет или Galaxy Store. После этого остается лишь установить «Связь с Windows», для этого:
- Ваш компьютер или ноутбук и телефон должны быть подключены к Интернету, желательно по Wi-Fi, но не обязательно к одной сети. Если невозможно подключить телефон к Wi-Fi, внимательно посмотрите на 2-й шаг.
- На телефоне Samsung зайдите в Настройки — Дополнительные функции — Связь с Windows. Если телефон не подключен к Wi-Fi, но есть подключение к мобильной сети, включите опцию «Использовать мобильные данные».
- Включите переключатель «Связь с Windows», а затем нажмите «Добавить устройство».
- Нажмите «Связывание телефона и компьютера» и войдите под своей учетной записью Майкрософт (либо нажмите «Продолжить», если учетная запись уже была введена на телефоне.
- Предоставьте необходимые разрешения приложению на телефоне.
- Выберите компьютер, с которым выполняется соединение. Он будет отображаться только если на нем используется та же учетная запись Майкрософт, при этом он в сети. Если компьютер так и не отображается, запустите приложение «Ваш телефон» на компьютере и введите данные учетной записи Майкрософт для входа.
- На экране телефона отобразится код. На экране компьютера, в приложении «Ваш телефон» (должно запуститься автоматически, если этого не произошло — запустите вручную) отобразится несколько кодов. Среди них нужно выбрать тот, который показан на вашем телефоне Samsung.
- Должно установиться соединение между устройствами, и вы увидите приветствие на экране компьютера с предложением начать пользоваться всеми возможностями.
Если приложение «Ваш телефон» зависло на «Подтверждение кода. Мы проверяем, совпадают ли все данные.» попробуйте закрыть приложение на компьютере и снова запустить его.
Обратите внимание, что процесс подключения в приложении немного видоизменялся по мере его обновления: если что-то пойдет не четко по инструкции, внимательно читайте информационные сообщения на экране — они направлены на то, чтобы процесс подключения был максимально простым.
Удаленное управление телефоном android Asus через компьютер с помощью программы
Управление телефоном с ПК. Здесь будет описано как управлять телефоном с компьютера через интернет и телефоном телефоном или смартфоном asus модель zenfone 2 laser ze500kl на операционной системе Android 5 с экраном цветной TFT, 16.78 млн цветов — 1280×720 dpi через другой телефон.
Какие программы используются для удаленного подключения к рабочему столу сотового телефона asus ze550kl, ze551ml, 6, zc451cg и других моделей. В зависимости от модели телефона и установленной в него ОС используются разные программы для управления телефоном через сеть.
Ниже дано описание способов и программ для удаленного управления мобильным телефоном zc500tg, zd551kl, 500, PadFone 2 на платформах Андроид, Symbian, Java (.jar), iOS.
Есть версии программы для простых и сенсорных телефонов ze550kl, ze551ml, 6, zc451cg.
Еще на нашем сайте ранее, была опубликована статья о том, как управлять компьютером с мобильного телефона .
Управление телефоном asus zc500tg, zd551kl, 500, PadFone 2 через компьютер через кабель, WiFi, локальную сеть, Интернет.
Программа для управления телефоном asus Андроид через компьютер.
androidpage.ru — описание и возможности программы AirDroid управления телефоном asus. Данная программа устанавливается на телефон телефона asus selfie цветной TFT, 16.78 млн цветов — 1920×1080 с ОС Android. Далее приложение сгенерирует пароль и даст http адрес, через который можно зайти в телефон телефона asus ze550kl цветной TFT, 16.78 млн цветов — 1280×720 используя браузер компьютера, планшета или ноутбука.
Приложение AirDroid может: показывать свободную память, заряд батареи, оперативную память и загрузку процессора, уровень приема сигнала WiFi и GSM. AirDroid имеет свои менеджер приложений и файлов карты памяти, которые позволяют делать множество необходимых операций. Также есть свой таск менеджер с функцией завершения задачи, показывающий загруженные приложения, количество занимаемой памяти по каждой программе. В браузере ПК можно создать новое сообщение, новый контакт.
У программы для управления телефоном p526, p526, google nexus 7, p750 очень качественный и красивый интерфейс как в телефоне так и на компьютере. Очень много положительных отзывов от пользователей. Приложение AirDroid бесплатное.
Управление телефоном asus на платформе JAVA и Sumbian
series40.kiev.ua — выше были описаны программы для управления смартфонов на базе Андроид, теперь о программах на платформе JAVA и Symbian. При помощи приложения Super Bluetooth Hack можно управлять мобильным телефоном Asus p525, garmin a50 Джава. А именно: Читать SMSки, Выключать телефон, Включать музыку на телефоне, менять режимы обычный,без звука и т.п., заблокировать телефон p527, p527, transformer prime tf201, p550 и другие функции. Программа изначально делалась для телефонов Sоny Еricssоn, но может работать на некоторых моделях других производителей.
Дистанционное управление телефоном через телефон asus.
play.google.com — а как на счет того что бы управлять телефоном через телефон Asus memo pad smart, me301t, vivotab windows и других моделей, без подключения к сети интернет. Agastya (Remote Mobile Access) программа для смартфонов на ОС Андроид позволяет управлять телефоном Asus me172v, infinity, tf300t через смс.
После установки и запуска программы, она отслеживает все входящие смс сообщения. Как только на телефон придет сообщение с кодом команды программа может: включать и выключать звук телефона, прислать данные контакта телефоной книги, прислать пять последних сообщений и пять последних набранных номеров, отправить Вам IMEI Вашего телефона телефона asus ze551ml с экраном цветной IPS, сенсорный .
При первом запуске программы Вы определяете PIN код. Отправив в смс сообщении на этот телефон PIN код, программа в ответ пришлет вам список команд. С этого момента начнется сессия управления телефоном asus zenfone 5 lte, go, zenfone 2 laser ze500kl при помощи сообщений смс. В течении 1 часа можно общаться со своим телефоном при помощи смс, выуживая из него нужную информацию. Приложение Agastya бесплатное.
Управление телефоном asus с компьютера через VNC.
blogspot.ru — VNC server — Android VNC сервер, это более серьезная технология управления телефоном asus ze550kl, ze551ml, 6 с компьютера. Эта программа основана на технологии VNC (виртуальные сети), которые являются средством управления компьютером при помощью другого компьютера через Интернет. В нашем случае это управление телефона телефона asus 6 с экраном цветной TFT, 16.78 млн цветов dpi с компьютера через интернет.
Настроив VNC сервер на смартфоне, можно зайти на него с ПК через VNC клиент и управлять всеми режимами телефона asus zc451cg, zc500tg, zd551kl, так как будто телефон находится у Вас в руках (см. видео). Ссылки на VNC server для телефона и на VNC Client для ПК не даю, найти программы можно на Андроид.Маркет и в поиске Яндекс соответственно. В приведенной ссылке на blogspot имеется описание о том как настроить VNC соединения телефона с компьютером.
Фирменные программы для управления телефоном asus с компьютера.
sms-mms-free.ru — управление телефоном с компьютера при помощи фирменных программ и утилит производителей телефонов asus zd551kl, 500, PadFone 2 и других моделей. У каждого производителя телефонов имеется софт для подключения телефона к ПК.
При помощи таких программа можно переносить, данные книги контактов, сообщения, файлы картинок, музыки и видео, а так же использовать телефон в качестве GSM модема и отправлять смс и ммс сообщения с компьютера через телефон asus zd551kl, 500, PadFone 2.
Для телефонов и смартфонов Huawei есть сайт huaweiclub.ru, там есть программа HiSuite Huawei. Для Sony Ericsson — MyPhoneExplorer, Nokia — Nokia PC Suite, HTC — HTC Sync, Samsung — New PC Studio Samsung. Или альтернативный или универсальный софт подходящие для управления телефоном телефона asus 6 с экраном цветной TFT, 16.78 млн цветов dpi с компьютера разных производителей, программы — MOBILedit!, MyPhoneExplorer, floAt’s Mobile Agent, MyPhoneExplorer, Mobile Master, Phone to PC, SpeedCommander, FreeMacroPlayer, ClipMagic Lite, FTP Explorer Mobile, VITO MobileDownloader, X-plore, ZInsider, Nokia Ovi Suite, Siemens Mobile Phone Manager, Siemens Mobile Control, Resource Manager, которые можно скачать с официальных сайтов разработчиков этих программ. Обратите внимание на бесплатную программа для управления телефоном asus zd551kl, 500, PadFone 2 MOBILedit, которая обладает очень многими возможностями, перечисленными выше и имеет много хороших отзывов от пользователей.
Информация о удаленном управлении мобильным телефоном android телефон asus ze551ml на платформе ОС Android 5 на экране с разрешением 1920×1080, тип цветной IPS, сенсорный через компьютер с помощью программы для разных операционных систем. Как можно залезть и управлять другим сотовым телефонов или компьютером, через интернет приложение андроид asus zenfone 5 lte, go, zenfone 2 laser ze500kl, selfie, ze550kl, ze551ml, 6, zc451cg, zc500tg, zd551kl, 500, PadFone 2, p526, google nexus 7, p750, p525, garmin a50, p527, transformer prime tf201, p550, tf300tg, memo pad smart, me301t, vivotab windows, me371mg, me172v, infinity, tf300t или пк.
Источник https://mycomp.su/obzory/asus-zenui-pc-suite.html
Источник https://setting96.ru/kompyuter/kak-sinhronizirovat-smartfon-asus-s-kompyuterom.html
Источник https://sms-mms-free.ru/phone/service/control_phone/Asus