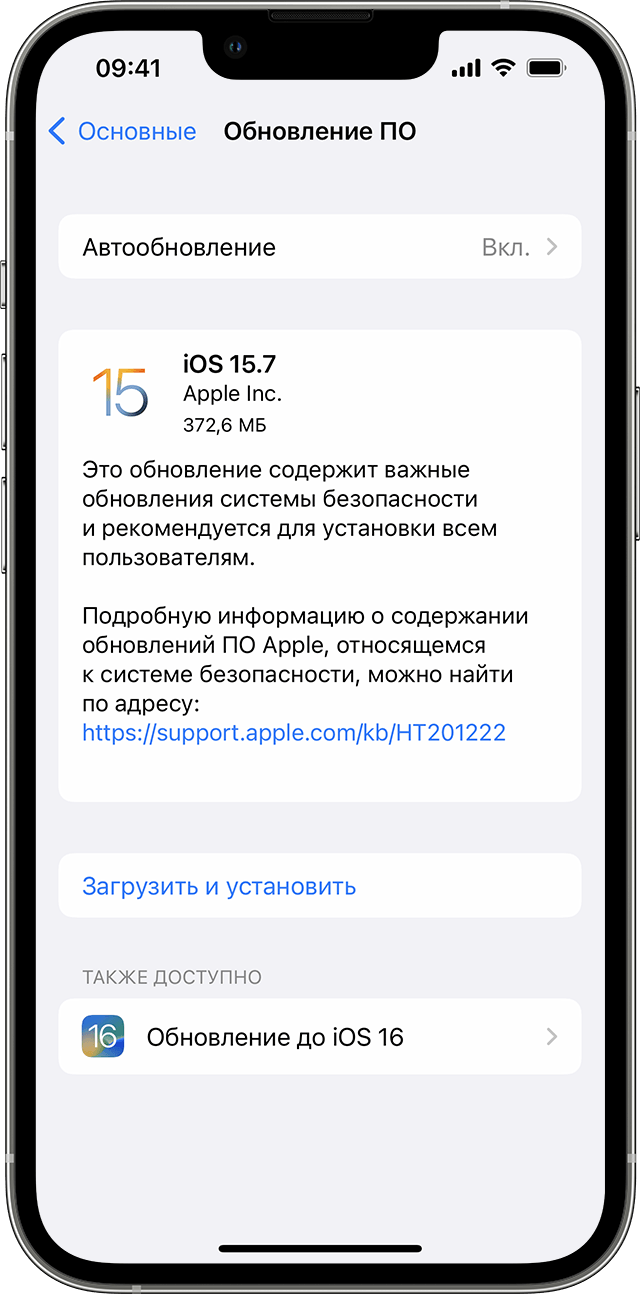Как обновить iPhone? Легко. 4 простых способа
Индустриальный мир и ПО — две темы, которые не стоят на месте. Компания Apple – мировой лидер в производстве уникальных новинок и качественной техники. Ответственно и грамотно они справляются не только с выпуском, но и с поддержкой своих устройств. Эта компания задает тренды – остальные их догоняют. Аппарат Apple iPhone – яркий и динамичный представитель, прославленный на весь мир, о нем и поговорим.
Обновление устройства — процедура многофункциональная и необходимая. Обновление обеспечивает загрузку свежего ПО, в котором исправлены старые ошибки, добавлены новые возможности. Мы расскажем, как самостоятельно выбирать и загружать обновление через iTunes, прошивать аппарат, понимать последовательность и смысл всех операций, а также перестрахуемся на случай возникновения ошибок системы.
Что нужно сделать перед обновлением?
Как только компания представила очередную модель айфона, значит, вышла и новая версия ПО. Переходим к обновлению устройства. В первую очередь нужно узнать подходит она к нашей модели iPhone или нет, и позаботиться о сохранении уже установленной версии – это обезопасит нас от полного выхода из строя аппарата.
Создание резервной копии
Если при обновлении iPhone пропадёт интернет, отключат электроэнергию или сядет батарея — вы рискуете получить «кирпич», и придется идти в сервисный центр для его восстановления. Для сохранения своих данных лучше создать резервную копию. Как это сделать. Есть 2 способа: через компьютер или через iCloud.
Через компьютер:
1. Подключаем iPhone к компьютеру. Если это Mac – открываем приложение Finder, для Windows откроем приложение iTunes
2. Компьютер может запросить сертификаты доверия – это пароль телефона. Вводим, далее выполняем все по инструкциям экрана.
3. Ищем активное подключённое устройство. Если устройство не отображается – следуем инструкциям по возникшим ошибкам.

4. Для сохранения данных особых приложений необходимо поставить отметку в поле «зашифровать копию устройства» (придумайте сложный пароль). Если вы пользуетесь приложением iTunes и забудете пароль – восстановить его будет НЕВОЗМОЖНО. Запишите.
Через iCloud:
1. Подключаем сеть wi-fi.
2. Заходим в МЕНЮ > Настройки > (ваше имя) и выбираем iCloud.

3. Выбираем копия iCloud.
4. Нажимаем СОЗДАТЬ резервную копию iPhone, ждём. До окончания процесса сеть НЕ отключать.

Окончание процедуры проверяется следующим образом: заходим меню, там, где мы начинали процедуру и видим, что снизу команды «создать резервную копию» уже отображается свежая дата создания последнего обновления. Поздравляем, Вы завершили процесс.
Скопированные данные устройств iPhone и iPad можно переносить на новое устройство. Перед началом операции, необходимо ознакомиться с таблицей и определиться, метод вас устраивает, вот их возможности:
Таблица возможностей 1 и 2 способов создания копии
| № | Компьютер | iCloud |
| 1 | Создание резервных копий Mac или PC | Сохранение резервных копий в iCloud |
| 2 | Обьем зависит от свободного места на диске вашего компьютера | Доступ к хранилищу до 2 Тб (5 гб бесплатно) |
| 3 | Возможное шифрование (отключено по умолчание) | Обязательное шифрование данных |
| 4 | Только при наличии ПК | Копию создать можно в любой момент |
Освобождение памяти
Перед обновлением ПО, важно проверить наличие свободной памяти на устройстве. Делать это необходимо вначале процесса обновления.

Рекомендуется полагаться на своё понимание, а если его нет, то следовать подсказкам. iOS 11 и старше даёт полезные советы по управлению памяти устройства, подсказывает какие данные можно выгрузить (не теряя к ним доступа), какие следует оставить. Старайтесь не перегружать устройство – это плохо отразится на его работоспособности.

Как просто очистить память на айфон смотрите в видео
Подключение зарядного устройства
Внимательно отнеситесь к следующим инструкциям. Обратите внимание на состояние заряда аккумулятора. Перед запуском системы обновления ваш iPhone должен быть заряжен не менее чем на 80% и запрещено отключать кабель зарядного устройства до окончания обновления. В этот момент энергопотребление девайса особо зашкаливает.
Пользуйтесь оригинальными шнурами и блоками питания. Не используйте другие адаптеры, и у вас не возникнет проблем с устройством. Оригинальная версия – лучшая.
Подключение к Wi-Fi или безлимитному мобильному интернету
Объём трафика, который следует загрузить в iPhone, составит примерно 5ГБ. Нужно хорошенько подумать каким образом он туда попадёт.
Рекомендуется использовать стабильное подключение. Если у вас неустойчивый уровень приёма сигнала мобильной сети, или появляются кратковременные перебои лучше, не используйте данное подключение. Используйте надёжное соединение, например домашний Wi-Fi.
4 способа обновить iPhone.
Все они достаточно понятны и просты. Внимательно читайте и следуйте пошаговой инструкции.
1. Через настройки iPhone.
2. При помощи компьютера через iTunes.
3. Полностью перепрошить устройство.
4. Использовать режим DFU
Обновить через настройки
Заходим в “МЕНЮ” > “НАСТРОЙКИ” > “ОСНОВНЫЕ” > “ОБНОВЛЕНИЕ ПО” > “ЗАГРУЗИТЬ И УСТАНОВИТЬ”.



Мы говорили про освобождение свободного места. Если вы до сих пор этого не сделали, система спросит у вас самостоятельно – желаете ли вы это сделать перед началом загрузки. Обратите внимание на эти сообщения. Наличие свежей версии ПО, проверить просто: если оно есть, то его можно установить, если кнопка загрузки и установки не активна, то обновление ещё не вышло.
Через iTunes с компьютера
Если, по каким-то причинам, вас не устраивает первый способ, то переходим ко второму варианту и учимся как обновить iPhone через компьютер. Для этого Открываем iTunes, синхронизируем ваше устройство. Программа iTunes должна выдать сообщение о том, что доступна новая версия ПО, если такое есть, то жмем кнопку «Обновить».
ВАЖНО! Кабель для подключения к ПК обязательно был оригинальным.
Перепрошивка устройства
Прошивка устройства осуществляется при помощи ПК и утилиты «iTunes». Такая процедура может потребоваться, только если произошел серьёзный программный сбой и требуется полная переустановка системы.
• Скачиваем подходящую прошивку (её можно достать на форуме 4пда).
• Отключаем в настройках телефона, в пункте «iCloud» функцию «найти iPhone».
• Выключаем айфон. Подключаем его к ПК при зажатой HOME
• Если компьютер распознал телефон в режиме ВОССТАНОВЛЕНИЕ, то всё, верно, нажимаем ОК.
• Нажимаем клавишу SHIFT на клавиатуре, выбираем скачанную прошивку и загружаем в телефон.
• Телефон перезагрузится сам несколько раз. Не трогайте его.
• Когда всё закончится – он сам отсоединится от пк. Это значит, что обновить получилось.
Через режим DFU
Данный режим устанавливает полностью чистую систему без каких-либо сохранённых данных. Вы получаете полностью чистый аппарат и стандартные настройки. Делается следующим образом:
1. Подключаем телефон к компьютеру и после отключаем на нём питание.
2. На iPhone одновременно зажимаем HOME и Выключение, отпускаем кнопку Выключения, но продолжаем нажимать на HOME(громкость) до тех пор, пока программа ПК не отобразит Режим Восстановления.
Что делать, если система не видит обновления?
Скорее всего их нет, либо у вас может стоять бета версия программы, обновление на которую еще не вышло, в то время как сосед с полной версией уже скачал. Внимательно ознакомитесь со своим устройством и уточните у производителей, они любезно помогут вам обновить свой телефон.
Как сделать откат до предыдущей версии iOS?
Подключаемся к ПК, авторизуемся в iTunes, заходим в настройки и видим в окошке надпись с предложением восстановить iPhone, соглашаемся, выбираем последнюю скачанную версию прошивки и наслаждаемся корректной работой.
Что делать, если выскакивает ошибка, и обновление останавливается?
Такое бывает. При возникновении такой проблемы придётся немного потрудиться. Запускаем компьютер, качаем утилиту PhoneRescue.
Открываем, переходим в раздел «iOS Repairtools» и подключаемся. iPhone должен быть введён в «режим восстановления», иначе программа его не увидит, как только всё сделано правильно программа автоматически предложит не один, а целых два варианта восстановления (полное и частичное). Если вы не хотите потерять данные, выбирайте второе (не Стандарт). Затем, устанавливаем прошивку и производим запуск iPhone.
На этом стоп.Обновив устройство, проверьте, все ли корректно работает. Надеемся, вы узнали много нового и полезного. Оставайтесь с нами и вы будете в курсе последних новостей и эпицентре полезной информации. Всегда чётко следуйте инструкциям – это обезопасит вас от проблем. Пользуйтесь на здоровье!
Обновление iPhone или iPad
В этой статье рассказывается, как обновить iPhone или iPad до последней версии iOS или iPadOS.
На iPhone или iPad можно обновить iOS или iPadOS до последней версии беспроводным способом.
Если на вашем устройстве обновление не отображается, обновите устройство вручную с помощью компьютера. Узнайте, как обновить устройство вручную, если используется Mac с macOS Catalina или более поздней версии либо Mac с macOS Mojave или более ранней версии или компьютер с Windows.

Обновление iPhone или iPad беспроводным способом
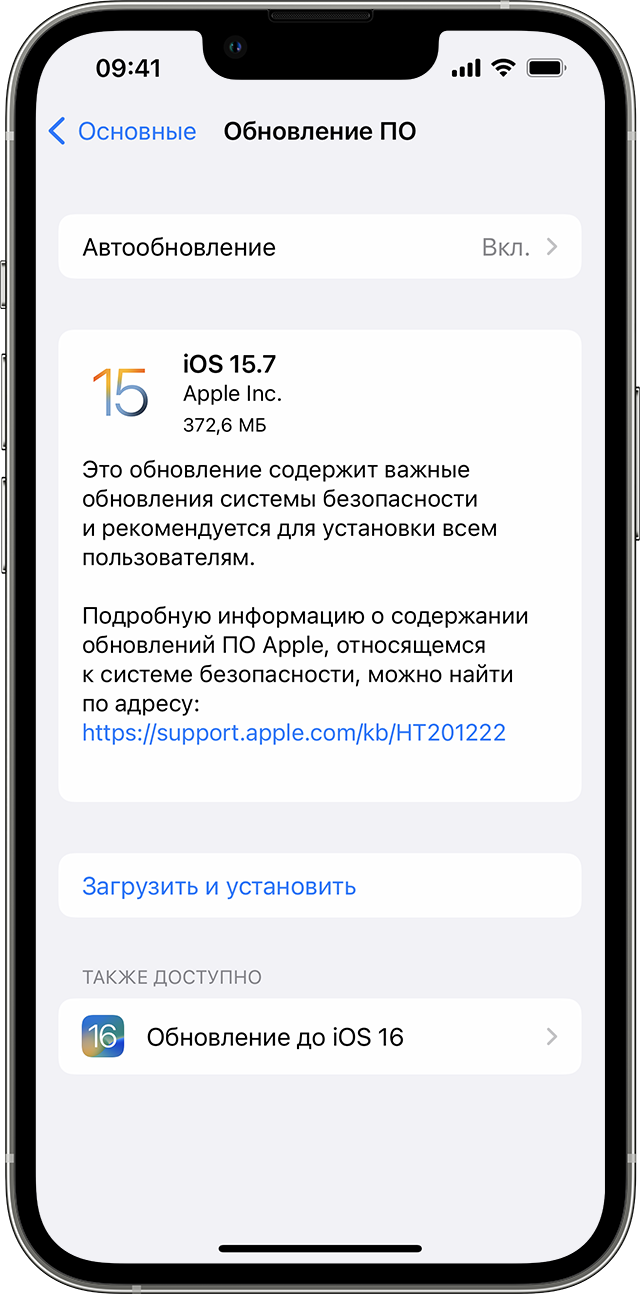
- с помощью iCloud или компьютера.
- Поставьте устройство на зарядку и подключитесь к Интернету по сети Wi-Fi.
- Перейдите в меню «Настройки» > «Основные», а затем нажмите «Обновление ПО».
- Если доступны несколько вариантов обновления ПО, выберите подходящий вам.
- Нажмите «Установить сейчас». Если вместо этого отображается надпись «Загрузить и установить», нажмите ее для загрузки обновления, введите код-пароль и нажмите «Установить сейчас». Если вы не помните код-пароль, следуйте инструкциям в этой статье.
Если появляется предупреждение при обновлении беспроводным способом
Если при попытке обновить устройство беспроводным способом появляется предупреждение, см. инструкции в этой статье.
Установка некоторых обновлений ПО через беспроводную сеть невозможна. Подключение через VPN или прокси-сервер может препятствовать связи устройства с серверами обновления операционной системы.
Недостаточно свободного места для обновления беспроводным способом
Если появляется сообщение о необходимости временно удалить приложения, так как для обновления ПО требуется больше свободного места, разрешите удаление, нажав «Продолжить». По завершении обновления эти приложения будут переустановлены автоматически. Если вместо этого нажать «Отмена», можно освободить место на устройстве, удалив содержимое вручную.

Настройка автоматических обновлений
ПО на устройстве можно обновить автоматически во время зарядки ночью.
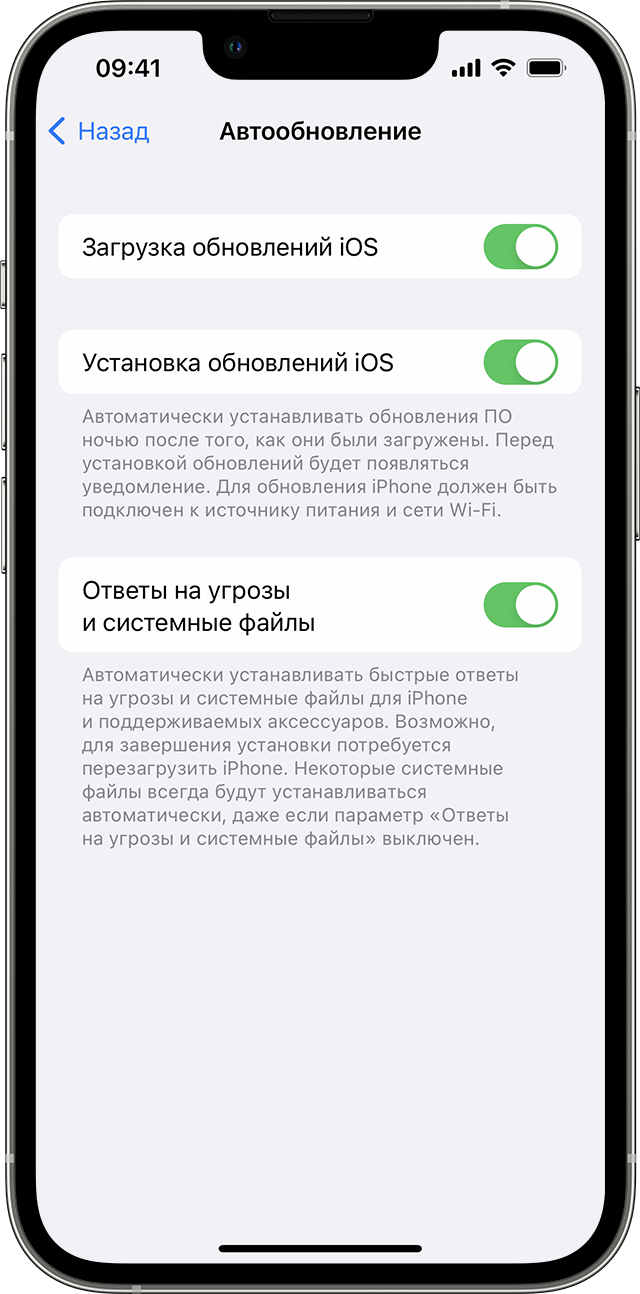
Включение автоматического обновления
- Перейдите в раздел «Настройки» > «Основные» > «Обновление ПО».
- Нажмите «Автообновление» и активируйте параметр «Загрузка обновлений iOS».
- Включите функцию «Установка обновлений iOS». Ваше устройство автоматически обновится до последней версии iOS или iPadOS. Некоторые обновления может потребоваться установить вручную.
Установка быстрых ответов на угрозы
Быстрые ответы на угрозы доставляют важные улучшения системы безопасности до того, как они входят в состав других улучшений в будущем обновлении ПО.
Чтобы автоматически получать быстрые ответы на угрозы, выполните следующие действия:
- Перейдите в меню «Настройки» > «Основные» > «Обновление ПО».
- Нажмите «Автообновление».
- Убедитесь, что параметр «Ответы на угрозы и системные файлы» включен.
Если вы не хотите, чтобы быстрые ответы на угрозы устанавливались автоматически, можно установить их так же, как обновления ПО.
Если требуется удалить быстрый ответ на угрозу, выполните следующие действия:
- Выберите «Настройки» > «Основные» > «Об этом устройстве».
- Нажмите версию iOS.
- Нажмите «Удалить быстрый ответ на угрозы».
Можно переустановить быстрые ответы на угрозы позже или дождаться их постоянной установки в составе стандартного обновления ПО.
Обновив iOS или iPadOS до последней версии, вы получите доступ к самым новым возможностям, обновлениям системы безопасности, а также забудете о старых неполадках. Некоторые возможности могут быть доступны не на всех устройствах и не во всех странах и регионах. На работу аккумулятора и системы влияют многие факторы, включая состояние сети и особенности использования, поэтому фактические показатели могут отличаться.
Рабочие способы быстро и правильно обновить iOS до последней версии

Обновить iOS до последней версии двумя способами – с помощью прогрессивного медиаплеера iTunes или прямо со смартфона, планшета или плеера по беспроводной сети. Функциональных различий между способами нет – разница в способе загрузке файлов обновлений. В первом случае технику Apple придется подключать к ПК через USB, во втором – загружать данные с помощью Wi-Fi (промежуточные обновления могут занимать от 100 мегабайт до нескольких гигабайт свободного места, загружать такие объемы с помощью мобильной сети слишком долго, а еще и дорого).
Подготовка гаджета к обновлению
И еще – оба способа обновления iOS нужно всегда начинать с одной и той же процедуры – процесса создания резервной копии всей системы в целом. И вариантов тут два:
- Зайти в «Настройки» устройства. В верхней части меню открыть личный профиль, а затем – перейти к редактированию профиля iCloud;



Обновление iOS с гаджета
Процедура обновления программного обеспечения начинается с обязательного подключения к сети Wi-Fi. Соединение должно быть стабильным и достаточно быстрым для загрузки необходимого набора файлов. Дальше остается действовать согласно описанной ниже инструкции:
- Открыть «Настройки», выбрать пункт меню «Основные», а затем – «Обновление ПО»;


Кстати, проводить обновление можно не сразу, а в определенное время, стоит выбрать вариант не «Загрузить и установить», который описан выше, а нажать на пункт «Установить позже», после чего появится возможность задать временной промежуток для обновления. Важно помнить – устройство нужно обязательно поставить на зарядку, иначе система не выполнит предписаний.
И еще – установка ПО не начнется до тех пор, пока пользователь не введет пароль блокировки.
С компьютера
Альтернативный вариант установить последнюю версию iOS – загрузить медиаплеер iTunes с официального сайта Apple, установить (если потребуется обновление – необходимо согласиться, иначе доступ к последним версиям программного обеспечения может быть заблокирован) и подключить iPhone, iPad или iPod Touch к компьютеру с помощью USB.
- В главном меню iTunes найти кнопку перехода к настройкам девайса;


Возможные ошибки при обновлении
Причин, почему возникают проблемы с загрузкой обновлений, может быть несколько:
- Нехватка свободного места. Еще до старта процедуры операционная система iOS попытается автоматически освободить немного пространства на внутренней памяти – переместит данные приложений в облачное хранилище, удалит информацию о прошлых обновлениях или же попытается сжать фотографии. Если места все равно мало, то пользователям придется вручную заглянуть в «Хранилище» в «Настройках» и удалить хотя бы несколько программ, песен или видеороликов, которые давно не нужны;
- Сброс обновления из-за долгой загрузки. Если гаджет не может быстро сохранить необходимые файлы с Wi-Fi, то процесс тут же сбрасывается. Проблема решается или обновлением через iTunes или поиском более стабильной беспроводной сети для связи;
- Ошибка доступа к серверам. Какого-то конкретного способа избежать такое уведомление не предусмотрено. А потому придется испробовать разные методы, начиная от стандартной перезагрузки мобильного устройства и вплоть до сброса всех настроек до заводского уровня;
- Если смартфон перестал включаться – пройти процедуру восстановления через iTunes. Файл прошивки необходимо загрузить с сайта IPSW.ME;
- Последний вариант – повторная загрузка обновления. Если ни один из перечисленных выше вариантов не помог решить проблему с установкой нового программного обеспечения, значит остается зайти в «Настройки», затем – «Основные», а после – «Хранилище iPhone». В перечне доступны и уже установленных в системе программ и приложений нужно отыскать пункт «Обновление iOS» и нажать на кнопку «Удалить». После останется перезагрузить устройство и заново проверить наличие обновлений. Скорее всего, в этот раз все заработает так, как предполагалось изначально.
Как включить или отключить автообновление?
Функция автообновления до сих пор не доступна на всех операционных системах iOS младше 12 версии. Если же нужная версия уже установлена, то взаимодействовать с доступной настройкой можно в меню «Основные», «Обновление ПО». Там появится своеобразный ползунок, который необходимо перевести в активное положение.

Работает функция следующим образом – смартфон, планшет или плеер определит время, когда пользователю не нужна техника, а затем в фоновом режиме свяжется с сервером, загрузит необходимые файлы и начнет процедуру обновления. Если файлов слишком много, то устройство обязательно выведет уведомление на экран – дескать, времени нужно много, можно ли перейти к режиму работы на благо операционной системы?
Источник https://macdays.ru/iphone/kak-obnovit-ajfon-legko/
Источник https://support.apple.com/ru-ru/HT204204
Источник http://myapples.ru/ios/obnovtsya