Команда dd Linux
Довольно часто системным администраторам приходится копировать различные двоичные данные. Например, иногда может понадобиться сделать резервную копию жесткого диска, создать пустой файл, заполненный нулями для организации пространства подкачки или другой виртуальной файловой системы.
Для решения всех этих задач используется утилита dd linux, которая просто выполняет копирование данных из одного места в другое на двоичном уровне. Она может скопировать CD/DVD диск, раздел на диске или даже целый жесткий диск. В этой статье мы рассмотрим что из себя представляет команда dd linux, основные ее опции и параметры, а также как ею пользоваться.
Как работает команда dd?
Сначала нужно понять как работает команда dd и что она делает. Фактически, это аналог утилиты копирования файлов cp только для блочных данных. Утилита просто переносит по одному блоку данных указанного размера с одного места в другое. Поскольку в Linux все, в том числе, устройства, считается файлами, вы можете переносить устройства в файлы и наоборот.
С помощью различных опций утилиты можно повлиять на размер блока, а это, в свою очередь, уже влияет на скорость работы программы. Дальше мы рассмотрим основные опции утилиты и ее возможности.
Команда dd
Синтаксис утилиты достаточно необычен, но в то же время очень прост, после того как вы его запомните и привыкнете:
$ dd if= источник_копирования of= место_назначения параметры
С помощью параметра if вам нужно указать источник, откуда будут копироваться блоки, это может быть устройство, например, /dev/sda или файл — disk.img. Дальше, с помощью параметра of необходимо задать устройство или файл назначения. Другие параметры имеют такой же синтаксис, как if и of.
Теперь давайте рассмотрим дополнительные параметры:
- bs — указывает сколько байт читать и записывать за один раз;
- cbs — сколько байт нужно записывать за один раз;
- count — скопировать указанное количество блоков, размер одного блока указывается в параметре bs;
- conv — применить фильтры к потоку данных;
- ibs — читать указанное количество байт за раз;
- obs — записывать указанное количество байт за раз;
- seek — пропустить указанное количество байт в начале устройства для чтения;
- skip — пропустить указанное количество байт в начале устройства вывода;
- status — указывает насколько подробным нужно сделать вывод;
- iflag, oflag — позволяет задать дополнительные флаги работы для устройства ввода и вывода, основные из них: nocache, nofollow.
Это были все основные опции, которые вам могут понадобиться. Теперь перейдем ближе к практике и рассмотрим несколько примеров как пользоваться утилитой dd linux.
Как пользоваться dd?
Обычные пользователи используют команду dd чаще всего для создания образов дисков DVD или CD. Например, чтобы сохранить образ диска в файл можно использовать такую команду:
sudo dd if=/dev/sr0 of=~/CD.iso bs=2048 conv=noerror
Фильтр noerror позволяет отключить реагирование на ошибки. Дальше, вы можете создать образ жесткого диска или раздела на нем и сохранить этот образ на диск. Только смотрите не сохраните на тот же жесткий диск или раздел, чтобы не вызвать рекурсию:
dd if=/dev/sda of=~/disk.img
В вашей домашней папке будет создан файл с именем disk1.img, который в будущем можно будет развернуть и восстановить испорченную систему. Чтобы записать образ на жесткий диск или раздел достаточно поменять местами адреса устройств:
dd if=~/disk.img of=/dev/sda
Очень важная и полезная опция — это bs. Она позволяет очень сильно влиять на скорость работы утилиты. Этот параметр позволяет установить размер одного блока при передаче данных. Здесь нужно задать цифровое значение с одним из таких модификаторов формата:
Команда dd linux использует именно такую систему, она сложная, но от этого никуда не деться. Ее придется понять и запомнить. Например, 2b — это 1 килобайт, и 1k, это тоже 1 килобайт, 1М — 1 мегабайт. По умолчанию утилита использует размер блока — 512 байт. Например, чтобы ускорить копирование диска можно брать блоки размером по 5 мегабайт. Для этого применяется такая команда:
dd if=/dev/sda of=~/disk.img bs=5M
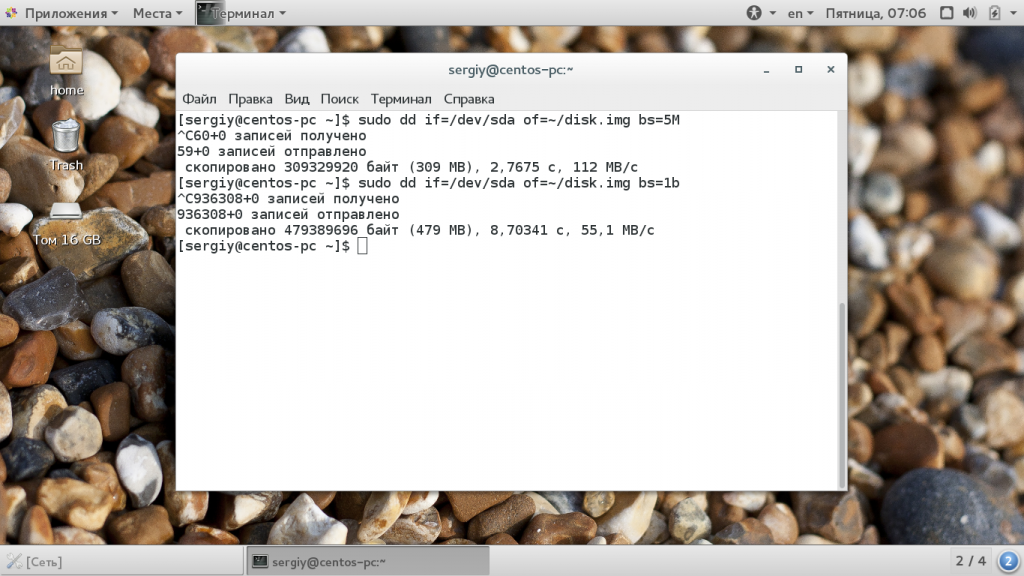
Следующий параметр — это count. С помощью него можно указать сколько блоков необходимо скопировать. Например, мы можем создать файл размером 512 мегабайт, заполнив его нулями из /dev/zero или случайными цифрами из /dev/random:
sudo dd if=/dev/zero of=file.img bs=1M count=512
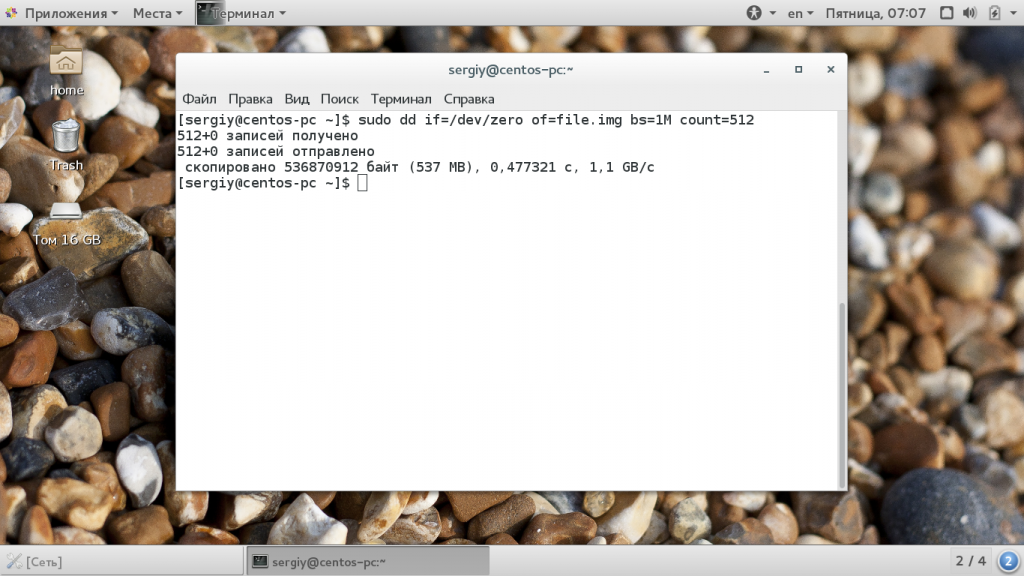
Обратите внимание, что этот параметр указывает не размер в мегабайтах, а всего лишь количество блоков. Поэтому, если вы укажите размер блока 1b, то для создания файла размером 1Кб нужно взять только два блока. С помощью этого параметра также можно сделать резервную копию таблицы разделов MBR. Для этого скопируем в файл первые 512 байт жесткого диска:
sudo dd if=/dev/sda of=mbr.img bs=1b count=1
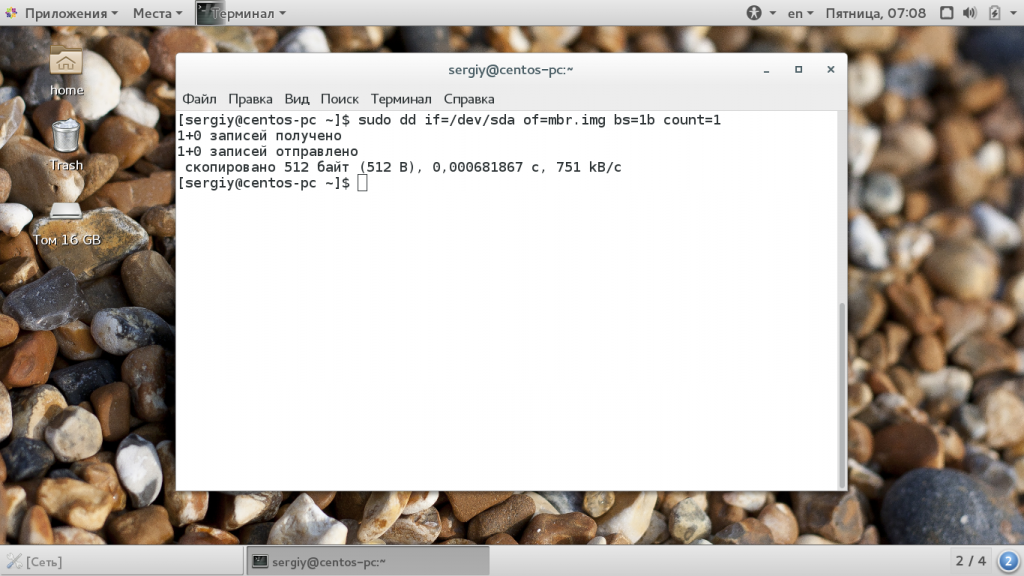
Для восстановления используйте обычную команду развертывания образа на диск.
Если образ диска слишком большой, можно перенаправить весь вывод нестандартный поток вывода утилиты gzip:
dd if =/dev/sda2 | bzip2 disk.img.bz2
Также можно использовать утилиту dd linux для копирования файлов, хотя это и не является ее прямым предназначением:
dd if=/home/sergiy/test.txt of=/home/sergiy/test1.txt
Как вы знаете, команда dd linux пишет данные на диск непосредственно в двоичном виде, это значит, что записываются нули и единицы. Они переопределяют то, что было раньше размещено на устройстве для записи. Поэтому чтобы стереть диск вы можете просто забить его нулями из /dev/zero.
sudo dd if=/dev/zero of=/dev/sdb
Такое использование dd приводит к тому что весь диск будет полностью стерт.
Выводы
В этой статье мы рассмотрели как пользоваться dd linux, для чего можно применять эту утилиту и насколько она может быть полезной. Это почти незаменимый инструмент системного администратора, поскольку с помощью нее можно делать резервные копии целой системы. И теперь вы знаете как. Если у вас остались вопросы, спрашивайте в комментариях!
Как клонировать жесткий диск в Linux: лучшие способы сделать это
Есть много причин, по которым вы можете захотеть Клон раздела Linux или даже Весь жесткий диск , и это часто связано с созданием Сделайте резервную копию ваших данных. Есть несколько Способы вы можете Достичь этого в Linux можно с помощью стороннего инструмента, такого как Partimage или Clonezilla.
Потому что вы используете Операционная система Linux Это не значит, что время от времени у вас не будет проблем. Всегда полезно иметь резервную копию на случай возникновения проблем. Возможно, редкий вирус атакует вашу систему Linux, вызывая повреждение некоторых важных данных; Вы можете стать целью вирус выкупа. Может, это не удастся жесткий диск (HDD) очень скоро.
Клонируя жесткий диск Linux, вы можете Создать образ диска Его можно будет восстановить позже. Но как клонировать жесткий диск в Linux?

Инструменты клонирования дисков Linux
Установка приложения в Linux могла вызвать ошибку; Или вы, возможно, обновили свой жесткий диск до большего объема. Какой бы ни была проблема, если у вас есть резервная копия диска, восстановить и снова запустить все будет относительно просто.
В Linux есть четыре решения Клонировать диски Вы должны принять их во внимание:
- dd
- часть изображения
- Партклон
- Clonezilla
Независимо от того, используете ли вы встроенные функции вашей операционной системы Linux или устанавливаете сторонний инструмент, скоро вы сможете восстановление системы вы в рабочем состоянии.
Давайте рассмотрим все четыре основных варианта клонирования диска в Linux.
1. dd: встроенный в Linux инструмент для клонирования дисков.
Возможно, самый мощный инструмент Linux на свете, dd (иногда называют «дисковый разрушитель”) Можно клонировать весь жесткий диск или раздел с одного диска на другой. Но при неправильном использовании содержимое вашего диска может быть удалено.
Таким образом, вы должны использовать его с особой осторожностью. ты найдешь dd Включено в большинство Операционные системы Linux. Если нет, установите его из менеджер пакетов. Чтобы клонировать жесткий диск вашего компьютера, используйте следующую команду:
Здесь , SDX — исходный диск, а SDY это пункт назначения. Численная величина 64K , соответствует порядку размеров блока, bs. Значение по умолчанию — 512 байт, что очень мало, поэтому лучше включить 64K или же 128K как условие. Однако: в то время как больший размер блока ускоряет передачу, меньший размер блока делает передачу более надежной.
Если вы хотите только клонировать раздел вашего диска, используйте
Как видите, раздел будет клонирован sda1 (то есть раздел 1 на устройстве sda) в sdb1 (вновь созданный раздел на SDB), например, дополнительный или внешний диск, подключенный к компьютеру.
Нажмите Enter, чтобы запустить команду. Время, необходимое для завершения, зависит от количества данных на диске или разделе. Просто убедитесь, что место назначения достаточно велико для хранения!
2. Инструмент клонирования дисков для сред Linux / UNIX, Partimage
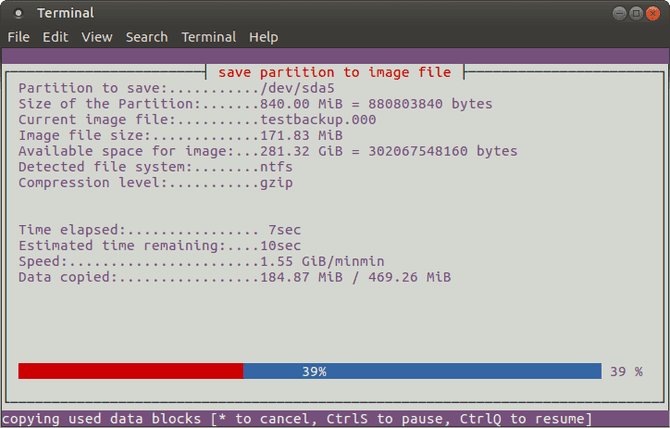
Если у вас возникнут проблемы, попробуйте следовать инструкциям, используя dd Или вы предпочитаете избегать этого метода, который может привести к случайному удалению жесткого диска, Partimage также доступен для большинства дистрибутивов и не несет риска «разрушения диска»!
Однако Partimage не поддерживает файловую систему. ext4 , поэтому не используйте его для клонирования дисков или разделов этого типа. Однако при необходимости его можно использовать для клонирования форматов дисков Windows (FAT32 или NTFS , хотя это экспериментально), как и более широко используемая файловая система Linux ext3 и другие старые альтернативы.
Перед запуском обязательно отключите раздел, который вы хотите клонировать (с помощью команды. размонтировать). В противном случае вам нужно будет выйти из Partimage, чтобы сделать это, прежде чем продолжить процесс. Вы можете выйти в любой момент с помощью клавиши F6.
Для Ubuntu установите инструмент с помощью:
Запустите инструмент из командной строки с помощью:
Это приложение на основе мыши, и оно требует, чтобы вы сначала выбрали раздел для клонирования.
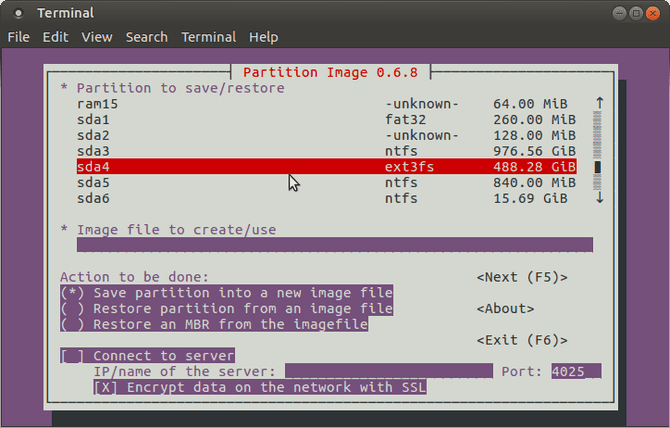
Щелкните правой кнопкой мыши клавиши со стрелками, чтобы перейти к следующему разделу, затем Файл изображения для создания / использования Затем дайте ему имя (или введите имя файла изображения для восстановления).
Выберите правильное действие, которое нужно выполнить (убедитесь, что выбранный вариант отмечен звездочкой) и нажмите F5 следовать. На следующем экране выберите уровень сжатия и предпочтительные параметры. У вас также есть возможность установить режим разделения образа и указать инструкции о том, что должно произойти после выполнения резервного копирования.
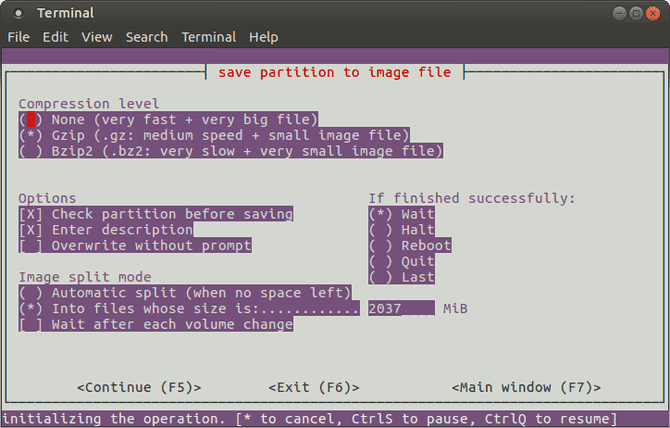
Нажмите на F5 Чтобы продолжить, подтвердите данные, затем коснитесьOkчтобы начать процесс. Скорость этого инструмента зависит от мощности вашего компьютера.
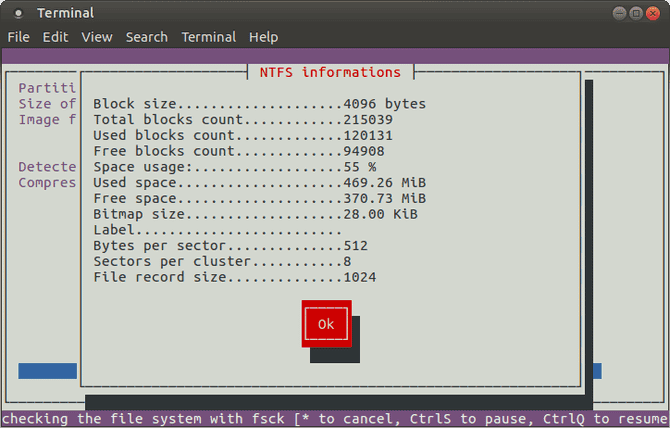
Если вы ищете быстрое, но безопасное решение для клонирования дисков в Linux, используйте Partimage.
3. Partclone: инструмент для клонирования и восстановления разделов
Для более зрелой альтернативы dd Поддерживает создание резервных копий файловой системы ext4 Partclone будет прост в использовании, но он также требует текстовых команд вместо интерфейса клавиатуры или мыши. Вы можете установить инструмент с помощью команды:
И запустите его, используя:
… куда [тип фс] Это тип файловой системы раздела, который вы хотите клонировать.
Следующая команда создаст образ диска hda1 (жесткий диск 1, раздел 1) называется hda1.img:
Возможно, вы захотите вернуть это изображение, поэтому используйте следующую команду:
Более подробную информацию можно найти на Как использовать на сайте партклона.
4. Клонируйте свой Linux-диск с помощью Clonezilla.
Чтобы получить более гибкое решение, почему бы не попробовать Clonezilla? Это решение для устранения неполадок основано на Partclone и предназначено для ряда задач клонирования дисков. Поддерживаются все ожидаемые файловые системы от Linux, Windows, macOS (и выше).
В отличие от dd А Partclone, Clonezilla доступен как инструмент загрузочный ISO. вы можете Запишите этот образ на USB / DVD привод Чтобы клонировать весь жесткий диск Linux. Clonezilla проста в использовании, с меню, доступными с клавиатуры, а не с запутанными командами, так что любой может справиться с этим.
Хотя Clonezilla можно настроить как отдельную утилиту, вы можете предпочесть использовать ее как часть Инструмент восстановления загрузочного компакт-диска Hiren.
Вы также можете использовать Clonezilla в своих профессиональных целях для создания образов многих аналогичных компьютерных установок с использованием одной и той же операционной системы.
Клонирование жесткого диска в Linux — это просто
Если вы никогда раньше не клонировали жесткий диск, вы можете нерешительно приступить к работе. Это может напугать, особенно если у вас серьезные проблемы с поврежденный диск Который очень нуждается в клонировании, прежде чем он потерпит неудачу.
Хотя вы можете предпочесть просто синхронизировать важные данные с облаком, всегда полезно иметь полную резервную копию диска, которую вы можете быстро восстановить на всякий случай. В системе не было ошибок. Не забудьте использовать эти инструменты с осторожностью, так как они могут вызвать у вас Потеря ваших данных по ошибке.
Резервное копирование ваших данных жизненно важно! Узнай, как стать лучше Резервные копии Linux.
Клонирование жёсткого диска на Linux

То, что вы работаете в операционной системе Linux, не означает, что вы не будете время от времени сталкиваться с проблемами. Всегда хорошо иметь план резервного копирования, на случай, если возникнет проблема. Возможно, редкий вирус Linux будет атаковать; возможно, вы будете жертвами мошенников-вымогателей. Может быть, жесткий диск (HDD) выйдет из строя.
Клонируя жесткий диск Linux, вы создаете образ диска, который можно восстановить позже. Но как вы клонируете свой жесткий диск Linux?
Инструменты клонирования дисков Linux
Ваша установка Linux может привести к ошибке; Вы можете обновить жесткий диск до большего объема. Безотносительно проблемы, если у вас есть резервная копия вашего диска, восстановить и запустить все будет относительно просто.
В Linux есть четыре решения для клонирования дисков, которые вы должны рассмотреть:
Используете ли вы функции, встроенные в вашу операционную систему Linux, или устанавливаете сторонний инструмент, не должно пройти много времени, прежде чем вы сможете восстановить свою систему и запустить ее.
Давайте рассмотрим каждый из четырех основных вариантов клонирования диска в Linux.
1. dd: инструмент для клонирования Native Linux
Возможно, самый мощный инструмент Linux из всех, dd (иногда называемый «разрушитель диска»), может клонировать весь жесткий диск или раздел диска в другой. Но в случае неправильного использования он может удалить содержимое вашего диска.
Таким образом, вы должны использовать с особой осторожностью. Вы найдете dd встроенный в большинство операционных систем Linux. Если нет, установите его из менеджера пакетов. Чтобы клонировать жесткий диск вашего компьютера, используйте команду:
Здесь sdX — это исходный диск, а sdY — место назначения. Числовое значение 64K соответствует команде размера блока, bs. Значение по умолчанию составляет 512 байт, что очень мало, поэтому лучше включить 64K или более 128K в качестве условия. Однако: хотя больший размер блока делает передачу быстрее, меньший размер блока делает передачу более надежной.
Если вы хотите клонировать только раздел вашего диска, используйте
Как вы можете видеть, раздел sda1 (то есть раздел 1 на устройстве sda) будет клонирован в sdb1 (вновь созданный раздел 1 на устройстве sdb), например, вторичный или внешний жесткий диск, подключенный к вашему компьютеру.
Нажмите Enter, чтобы запустить команду. Сколько времени это займет, будет зависеть от размера диска или раздела. Просто убедитесь, что объем назначения достаточно велик для его хранения!
2. Инструмент клонирования разделов Linux, Partimage

Если вы столкнулись с проблемами, пытаясь разобраться с инструкциями с помощью dd, или предпочли бы избежать случайного удаления вашего жесткого диска с опечаткой, partimage также доступен для большинства дистрибутивов и не несет риска «уничтожения диска»!
Однако partimage не поддерживает файловую систему ext4, поэтому избегайте ее использования для клонирования дисков или разделов этого типа. Однако при необходимости его можно использовать для клонирования дисковых форматов Windows (FAT32 или NTFS, хотя это экспериментально), а также для более широко используемой файловой системы Linux ext3 и других более старых альтернатив.
Перед началом убедитесь, что раздел, который вы хотите клонировать, отключен ( с помощью команды umount ). В противном случае вам нужно будет выйти из partimage, прежде чем продолжить процесс. Вы можете выйти в любое время с помощью клавиши F6 .
Для Ubuntu установите:
Запустите из командной строки:
Это приложение, управляемое мышью, которое требует, чтобы вы сначала выбрали раздел, который нужно клонировать.

Нажмите вправо на клавиши со стрелками, чтобы перейти к следующему разделу, затем Image file to create/use и дайте ему имя (или введите имя файла изображения, которое будет восстановлено).
Выберите Action to be done (убедитесь, что у выбранной опции есть звездочка) и нажмите F5, чтобы продолжить. На следующем экране выберите уровень сжатия и предпочитаемые параметры. Вы также можете выбрать режим разделения изображений и указать, что должно произойти после создания резервной копии.

Нажмите F5, чтобы продолжить, подтвердите данные, затем нажмите OK, чтобы начать процесс. Скорость этого будет зависеть от мощности вашего компьютера.

Если вы ищете быстрое и грязное, но безопасное решение для клонирования дисков для Linux, используйте partimage.
3. Partclone: программное обеспечение для создания разделов и клонирования
Для более зрелой альтернативы dd, которая поддерживает резервное копирование файловой системы ext4, partclone прост в использовании, но опять же требует текстовых команд, а не интерфейса, управляемого клавиатурой или мышью. Установить с помощью:
… Где [fstype] — тип файловой системы раздела, который вы хотите клонировать.
Следующая команда создаст образ диска hda1 (жесткий диск 1, раздел 1) с именем hda1.img:
Возможно, вы захотите восстановить это изображение, поэтому используйте
partclone.extfs -r -d -s hda1.img -o /dev/hda1
Более подробную информацию об использовании можно найти на сайте partclone.
4. Клонируйте свой диск Linux с помощью Clonezilla
Для более гибкого решения, почему бы не попробовать Clonezilla? Это популярное решение для аварийного восстановления основано на Partclone и предназначено для ряда задач клонирования дисков. Поддерживаются все ожидаемые файловые системы в Linux, Windows и MacOS (и за ее пределами).
В отличие от dd и Partclone, Clonezilla доступен в виде загрузочного ISO. Вы можете записать это на DVD или USB-накопитель, чтобы полностью клонировать жесткий диск Linux. Clonezilla проста в использовании, с меню на клавиатуре, а не с непонятными командами, так что любой может справиться с этим.
Хотя Clonezilla можно настроить как отдельную утилиту, вы можете предпочесть использовать ее как часть инструмента восстановления Boot CD от Hiren.
Вы также можете использовать Clonezilla на профессиональном уровне, чтобы создавать изображения схожих настроек ПК с одной и той же операционной системой.
Клонировать ваш жесткий диск Linux легко
Если вы никогда ранее не клонировали жесткий диск, возможно, вы неохотно начинаете. Это может быть пугающим, особенно если вы находитесь в тяжелом положении с поврежденным жестким диском, который отчаянно нуждается в клонировании перед отказом.
Хотя вы можете предпочесть просто синхронизировать ваши важные данные в облаке, всегда полезно иметь полную резервную копию диска, которую можно быстро восстановить в случае системных ошибок. Однако не забывайте использовать эти инструменты с осторожностью, поскольку они могут легко привести к случайной потере ваших данных.
Источник https://losst.pro/komanda-dd-linux
Источник https://www.dz-techs.com/ru/methods-to-clone-your-linux-hard-drive
Источник https://ip-calculator.ru/blog/ask/klonirovanie-zhyostkogo-diska-na-linux/





