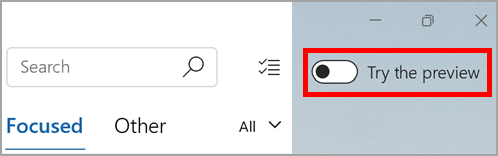Начало работы с новым Outlook для Windows
Новый Outlook для Windows предоставляет в приложение Outlook новейшие функции, интеллектуальные вспомогательные возможности и новый современный и упрощенный дизайн. Вы можете адаптировать его к своему стилю и сделать больше с помощью нового Outlook для Windows!
Попробуйте предварительную версию, начните работу с нами и помогите нам сформировать будущее нового Outlook для Windows.
Важно: Новый Outlook для Windows поддерживает рабочие или учебные учетные записи Microsoft 365 с поддержкой Exchange. В настоящее время новый Outlook для Windows не поддерживает учетные записи других типов, таких как Gmail, Yahoo!, iCloud или другие типы учетных записей, подключающихся по протоколам POP/IMAP. Новый Outlook для Windows также в настоящее время не поддерживает локальные, гибридные и национальные развертывания Exchange.
Дополнительные сведения о новом Outlook для Windows см. в этой записи блога программы предварительной оценки Office.
Регистрация
Новый Outlook для Windows доступен только для участников программы предварительной оценки Office. Программа предварительной оценки Office предоставляет подписчикам Office ранний доступ к функциям, прежде чем они будут выпущены в рабочую среду.
Установка
1. Убедитесь, что вы находитесь в программе предварительной оценки Office Fast (бета-канал) или Current Channel (предварительная версия) для пользователей классического Outlook для Windows. Для пользователей почты и календаря Windows 10 убедитесь, что вы находитесь в программе предварительной оценки Windows (бета-канал).
2A. Для классического Outlook для Windows убедитесь, что у вас есть рабочая или учебная учетная запись Microsoft 365 с поддержкой Exchange в качестве учетной записи отправки по умолчанию в Outlook. Для этого щелкните Файл > Параметры учетной записи > Параметры учетной записи > Задать значение по умолчанию.
Перезапустите Outlook и щелкните переключатель Попробовать новый Outlook. Прочтите заявление о конфиденциальности в командной строке и выберите Переключить.
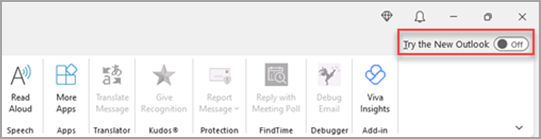
2B. Убедитесь, что у вас есть Outlook.com или поддерживаемая Exchange рабочая или учебная учетная запись Microsoft 365, вошедшего в приложение «Почта и календарь».
Перезапустите приложение «Почта» и щелкните переключатель Попробовать предварительный просмотр . Нажмите кнопку «Скачать» на странице Microsoft Store, которая появится после нажатия переключателя.

Примечание: Вы можете вернуться в любой момент, просто выключите переключатель в новом Outlook, и он автоматически откроет классическую версию.
3. Новый Outlook для Windows запустится в учетной записи, настроенной в качестве учетной записи отправки по умолчанию в Outlook. Если Outlook не удается войти автоматически, введите учетную запись вручную и выполните вход (должна быть рабочей или учебной учетной записью Microsoft 365 с поддержкой Exchange).
4. Выберите Импорт параметров в появившемся диалоговом окне, чтобы перенести параметры из классического Outlook для Windows, или нажмите кнопку Пропустить. Дополнительные сведения о импортируемых параметрах см. в статье Перенос параметров в новый Outlook для Windows.
Примечание: Если выбрать пропустить, будут использоваться параметры Outlook в Интернете.
5. Помогите нам улучшить продукт, предоставив нам отзыв. Просто нажимайте значок обратной связи в правом верхнем углу всякий раз, когда у вас есть идея или вы хотите поделиться с нами комментарием.
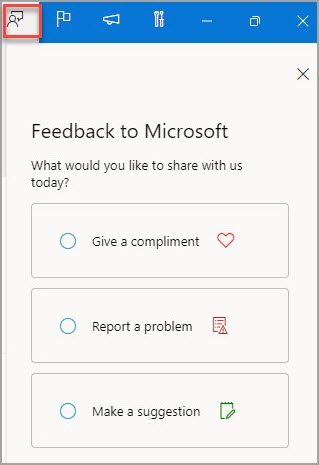
Как выйти из нового Outlook для Windows и войти с другой учетной записью
Выберите Параметры на верхней ленте.
Выберите Просмотреть все параметры Outlook.
Выберите Учетные записи > учетные записи Email > управление
На следующем экране выберите Удалить.
После этого появится запрос на ввод адреса электронной почты, соответствующего учетной записи Outlook, в которую вы хотите войти. После ввода адреса электронной почты вы войдете в связанную учетную запись Outlook.
Поддержка ключевых функций Outlook
Outlook в Интернете
Outlook для Windows
Приложение «Почта Windows»
Новый Outlook для Windows
Закрепление сообщений электронной почты
Закрепление сообщения, чтобы переместить его в
верхняя часть папки «Входящие», чтобы это было легко
для поиска позже.
Откладывать сообщения электронной почты
Временно отложить сообщение электронной почты
удалите его из папки «Входящие» и
запланируйте, что он будет отображаться как новый
отправить сообщение на более поздний срок, когда вы сможете ответить.
Представление «Мой день»
Использование «Мой день» для просмотра предстоящих событий
календаря и задачи в любом месте Outlook, включая почту, календарь и Люди.
Правила
папки «Входящие» Используйте правила папки «Входящие» для автоматического выполнения определенных действий по электронной почте, которая поступает в папку «Входящие».
Параметры беседы
Вы можете изменить внешний вид
список сообщений и чтение
Панели. Email в списке
сообщений может отображаться как отдельный
сообщения или сгруппированные по беседе.
Компоненты
цикла Используйте компоненты цикла для совместной работы в Outlook.
Представление
доски Упорядочение
с помощью представления доски все в одном месте —
календари, списки задач, заметки,
ссылки, цели и даже напоминания.
Гибридная RSVP
Подтвердите свое участие лично или практически, чтобы помочь всем планировать лучше.
Учетная запись
Microsoft 365 Поддержка учетной записи Microsoft 365.
учетная запись
Outlook.com Поддержка учетной записи Outlook.com.
Сторонние учетные записи (Gmail, Yahoo и т. д.)
Поддержка сторонних учетных записей.
Поддержка нескольких учетных записей
Доступ к нескольким учетным записям из клиента Outlook.
Делегация
Разрешить другим пользователям управлять
ваш почтовый ящик и календарь.
Общие почтовые ящики
Разрешить группам пользователей отслеживать
и отправлять сообщения электронной почты из общего доступа
Почтовых ящиков.
Поддержка в автономном режиме
Веб-надстройки
Интеграция, созданная на основе Outlook
использование современных веб-приложений
Платформы.
Надстройки
COM Интеграция, созданная на основе Outlook с помощью интеграции COM.
Microsoft Outlook: установка программы

Программа Microsoft Outlook является одним из самых популярных почтовых приложений. Её можно назвать настоящим информационным менеджером. Популярность объясняется не в последнюю очередь и тем, что это рекомендованное почтовое приложение для Windows от Microsoft. Но, в то же время, эта программа не является предустановленной в данную операционную систему. Её нужно купить, и провести процедуру инсталляции в ОС. Давайте выясним, как установить Майкрософт Аутлук на компьютер.
Приобретение программы
Программа Microsoft Outlook входит в пакет приложений Microsoft Office, и не имеет собственного инсталлятора. Поэтому, приобретается данное приложение вместе с другими программами входящих в конкретную редакцию офисного пакета. На выбор, можно купить диск, или скачать с официального сайта Microsoft установочный файл, предварительно заплатив указанную сумму денег, с помощью электронной формы расчетов.
Начало установки
Процедура установки начинается с запуска установочного файла, или диска с пакетом Microsoft Office. Но, перед этим, в обязательном порядке нужно закрыть все другие приложения, особенно, если они тоже входят в пакет Microsoft Office, но были установлены ранее, иначе высока вероятность конфликтов, или ошибки в инсталляции.
После запуска инсталляционного файла Microsoft Office, открывается окно, в котором из списка представленных программ, нужно выбрать Microsoft Outlook. Совершаем выбор, и жмем на кнопку «Продолжить».

После этого, открывается окно с лицензионным соглашением, которое следует прочитать, и принять его. Для принятия, ставим галочку около надписи «Я принимаю условия этого соглашения». Затем, жмем на кнопку «Продолжить».

Далее, открывается окно, в котором предлагается установить программу Microsoft Outlook. Если пользователю подходят стандартные настройки, или он имеет поверхностные знания об изменении конфигурации данного приложения, то следует нажать на кнопку «Установить».

Настройка установки
Если же стандартная конфигурация пользователя не устраивает, то ему следует нажать на кнопку «Настройка».

В первой вкладке настроек, под названием «Параметры установки», существует возможность выбора различных компонентов, которые будут инсталлированы с программой: бланки, надстройки, средства разработки, языки, и пр. Если пользователь не разбирается в этих настройках, то лучше всего все параметры оставить по умолчанию.

Во вкладке «Расположение файлов» пользователем указывается, в какой папке программа Microsoft Outlook будет находиться после установки. Без особой надобности данный параметр не стоит менять.


Во вкладке «Сведения о пользователе» указывается имя юзера, и некоторые другие данные. Вот здесь, пользователь может внести свои коррективы. Имя, которое он внесет, будет отображаться при просмотре информации о том, кто создал или редактировал конкретный документ. По умолчанию, данные в эту форму подтягиваются из учетной записи пользователя операционной системы, в которой юзер в данный момент находится. Но, эти данные для программы Майкрософт Аутлук можно, при желании, изменить.

Продолжение установки
После того, как все настройки совершены, жмем на кнопку «Установить».

Начинается процесс установки Microsoft Outlook, который, в зависимости от мощности компьютера, и операционной системы, может занять продолжительное время.

После того, как процесс установки закончится, появится соответствующая надпись в окне инсталляции. Жмем на кнопку «Закрыть».

Инсталлятор закрывается. Пользователь теперь может запустить программу Microsoft Outlook, и использовать её возможности.
Как видим, процесс установки программы Microsoft Outlook, в целом, интуитивно понятен, и доступен даже полному новичку, если пользователь не начинает изменять настройки по умолчанию. В этом случае, нужно уже иметь некоторые знания, и опыт обращения с компьютерными программами.
Установка, удаление и обновление программы Outlook
Итак, нашему дорогому читателю захотелось узнать, как удалить, отключить, установить, обновить или же восстановить Outlook на своём компьютере или ноутбуке. Конечно, свою помощь вы легко найдёте и сможете сделать любое из этих действий самостоятельно, без обращения к мастеру в специализированном центре.

Программа Microsoft Outlook входит в состав стандартного пакета офисных программ Microsoft Office
Обратите внимание, что в некоторых случаях (при скачивании файлов из интернета и обновлении) вам потребуется возможность выхода в глобальную сеть. Позаботьтесь также о своём трафике, если у вас стоит не безлимитный тарифный план, а тариф с определённым фиксированным объёмом данных для загрузки.
Установка Microsoft Outlook
Если вы хотите узнать, как установить Outlook, являющийся продуктом офисного пакета компании Microsoft, то вам нужно следовать определённой инструкции, чтобы не допустить каких-либо ошибок. Итак, приступим:
- Для начала вам необходимо приобрести или скачать цифровую версию офисного пакета Майкрософт. Купить коробочную версию вы можете у официальных дистрибьютеров в магазинах вашего города. Например, М.Видео, Эльдорадо, DNS и другие представители. Если вы хотите загрузить копию из интернета, то можете воспользоваться официальным сайтом компании, где довольно легко найти страницу для скачивания пакета. Обратите внимание, что офис предлагается пользователям на платной основе. Поэтому выбирайте наиболее подходящий вам тарифный план и оплачивайте покупку. Обратите внимание, что если вам нужен только Outlook, то скачиваем его отдельно.
- Итак, теперь у вас есть установочный диск, флешка или образ, загруженный из интернета. В последнем случае вам нужно будет либо записать образ на внешний носитель (диск DVD-R, DVD-RW) или воспользоваться услугами специальных утилит, которые позволяют создать виртуальный диск. К таким программам относится довольно популярное и удобное приложение Deamon Tools. В общем, вставляем установочный диск в дисковод или запускаем образ с виртуального носителя.
- В самом начале перед вами будет приветственное окно компании Microsoft, которое подготовит вас к установке программного обеспечения. Следуя подсказкам в диалоговом окне, вы легко сможете сами настроить интересующие вас параметры. Жмём «Далее» и дожидаемся окончания процесса установки.
- После инсталляции может потребоваться перезагрузка компьютера. Теперь вы можете пользоваться всеми услугами, которые предлагает вам утилита. Ну а мы вас поздравляем, ведь таким лёгким образом вы смогли самостоятельно установить Outlook на свой компьютер или ноутбук.

Удаление Microsoft Outlook
Удалить Outlook можно так же легко, как и установить Outlook. Поэтому давайте пошагово сделаем это вместе:
- на нижней панели инструментов и переходим во вкладку «Панель инструментов» справа.
- В пункте «Программы» нам нужно будет выбрать удаление программ. Выбираем с помощью левой кнопки мыши.
- В появившемся списке необходимо отыскать утилиту Microsoft Outlook, если она установлена отдельно, и нажать кнопку «Удалить» на верхней панели инструментов. Если Аутлук находится в общем пакете офисных программ, то нажимаем на Microsoft Office и жмём «Изменить». Итак, как вы могли понять, наша мини-инструкция немного разделилась на две части: когда Аутлук установлен отдельно, и вторая — когда он входит в общий пакет офиса.
- В первом случае мы просто следует подсказкам на экране компьютера или ноутбука и просто удаляем нашу утилиту.
- Во втором случае нужно будет немного потрудиться. Итак, кликнув на «Изменить» мы вызываем меню программы установки. По умолчанию стоит выбор на первом пункте «Добавить или удалить компоненты». Оставляем как есть и кликаем «Продолжить». В появившемся списке приложений офиса ищем наш Outlook. Жмём по маленькой стрелочке левой кнопкой мыши, потом выбираем пункт «Компонент недоступен» и затем кликаем по кнопке в правом нижнем углу.
- Теперь нужно дождаться, пока завершится настройка. Этот процесс занимает некоторое время. Поэтому можете отойти ненадолго и отдохнуть, устроив себе небольшой перерыв.
- Готово, вы смогли отключить Outlook на своём компьютере или ноутбуке.
Обновление Microsoft Outlook
Обновить Outlook можно с помощью встроенного в операционную систему Windows 7 центра обновлений:
- Запустите уже знакомую вам панель управлений через меню «Пуск».
- Заходим в пункт «Система и безопасность», где в списке вы увидите центр обновлений.
- В этом центре будет доступна кнопка поиска обновлений. Жмём на неё.
- Когда система завершит поиск, установите обновления именно для Outlook, отметив их галочкой. Готово! Можете запустить обновление.
Обратите внимание, что так обновить Outlook получится не совсем. То есть, вы получите новые компоненты для существующей версии программы. Если у вас стоит Outlook 2010, то и обновления будут именно для него. Если же вы хотите поставить, например, Outlook 2016, то вам придётся скачивать новый образ или приобретать новый установочный диск.
Восстановление Microsoft Outlook
Теперь перейдём к тому, как восстановить Outlook:
- Переходим в панель управления компьютера и находим «Удаление программ».
- В открывшемся списке установленных приложений ищем Microsoft Office.
- Кликаем по нему левой кнопкой мыши и затем по кнопке «Изменить» на верхней панели инструментов.
- Появится окно установки офисного пакета. Выбираем «добавить или удалить компоненты». В новом открывшемся перечне ищем Microsoft Outlook и нажимаем на маленькую чёрную стрелочку возле нарисованного диска. В мини-окне нажимаем на «Запускать с моего компьютера».
- Затем жмём на «Продолжить» или «Далее» в правом нижнем углу и дожидаемся окончания процесса настройки офиса. Это действие может занять некоторое время, поэтому не торопите события.
- По завершении может потребоваться перезагрузка компьютера или ноутбука. После этого можете продолжать работу с органайзером Аутлук.

Подведём итоги
Друзья, сегодня мы с вами обсудили достаточно много вопросов. Вы узнали, как удалить, отключить, установить, обновить или же восстановить Outlook на своём компьютере или ноутбуке. Как видите, это совершенно не трудно сделать, для этого не нужно обращаться к мастерам, друзьям, родственникам и просить помощи. У вас вполне достаточно сил для самостоятельности. Надеемся, что у вас всё получилось без проблем с первого раза. Если вдруг по какой-то неизвестной причине произошёл сбой и что-то пошло не так, то тогда уже можно включать режим тревоги и обращаться в специализированные центры компьютерной диагностики. Не забываем делиться своим опытом и мнением в комментариях.
Источник https://support.microsoft.com/ru-ru/office/%D0%BD%D0%B0%D1%87%D0%B0%D0%BB%D0%BE-%D1%80%D0%B0%D0%B1%D0%BE%D1%82%D1%8B-%D1%81-%D0%BD%D0%BE%D0%B2%D1%8B%D0%BC-outlook-%D0%B4%D0%BB%D1%8F-windows-656bb8d9-5a60-49b2-a98b-ba7822bc7627
Источник https://lumpics.ru/how-to-install-microsoft-outlook/
Источник https://nastroyvse.ru/programs/review/kak-ustanovit-ili-udalit-outlook.html