Как получить права администратора в Windows 11/10 («программа просит права админа, а у меня их нет. Как мою учетку перевести из пользователя в админа»)
Вопрос от пользователя
Здравствуйте.
Мне необходимо установить одну программу, и для этого нужно поменять кое-какие файлы в system32. Windows 10 не позволяет этого сделать и требует права админа (а у меня их нет. ).
Как мою учетку перевести из обычного пользователя в админа? Помогите.
З дравствуйте!
Наиболее логичный ответ — обратиться к вашему администратору, чтобы он расширил вам права .
Но вообще, конечно, случаи бывают разные: некоторые по случайности удаляют профиль администратора; другие забывают пароль от этого профиля; у третьих — «админ» не вовремя уезжает, или еще что-то.
Ниже рассмотрю несколько вариантов решения подобного вопроса (для самых разных случаев).

Способы стать администратором (в Windows 10)
Важные ремарки
1) Многие начинающие пользователи интересуются администраторскими правами, чтобы запустить под ними какое-нибудь приложение: ту же командную строку или игру (но самое интересное: у них у самих профиль «админа», а не «пользователя»).
В общем, для начала рекомендую вам попробовать просто кликнуть правой кнопкой мыши по значку нужного приложения на рабочем столе (или исполняемому файлу EXE) и посмотреть, нет ли там заветного пункта. ( )

Запуск от имени администратора || Windows 10

Показать доп. параметры — Windows 11
Кстати, многие приложения и средства Windows можно открывать через окно «Выполнить» . Для того, чтобы они выполнялись от имени администратора — достаточно вместо клика по кнопке «OK» нажимать сочетание Ctrl+Shfit+Enter.

Запуск командной строки из-под админа — Win+R, окно выполнить
2) Если вы хотите включить встроенную учетную запись администратора, которая позволит не обращаться постоянно к функции » Запуск от имени администратора» (как в примере выше ) при каждом запуске программ (а будет всегда и всё делать от имени «админа») — можно поступить иначе.
- запустить командную строку с администраторскими правами;
- ввести команду net user администратор /active:yes и нажать Enter (если не сработает: net user administrator /active:yes );

Команда выполнена успешно


Вариант #1
Теперь к сути : что делать, если нет доступа к профилю администратора и вы сидите под профилем обычного пользователя.
Для этого случая нам понадобиться загрузочная LiveCD-флешка (я рекомендую взять версию от Сергея Стрельца). Как ее правильно записать и создать — указано в той же статье, ссылка на которую в предыдущем предложении.
Причем, скорее всего (на 98% ), создать такую флешку у вас получиться даже с правами обычного пользователя (т.е. не придется искать другой ПК/ноутбук).
После, необходимо подключить эту флешку к USB-порту «проблемного» компьютера и загрузиться с нее ( как это сделать (ссылка в помощь для начинающих) ).

Входим в загрузочное меню и загружаемся с флешки
Далее дождаться загрузки Windows с LiveCD-флешки и в меню ПУСК найти и запустить утилиту Windows login Unlocker .
Примечание : если вы создадите LiveCD-флешку отличным способом (от рекомендованного мной выше) — эту утилиту вам придется загрузить отдельно (благо, что интернет в WinPE на LiveCD работает)!

Windows login Unlocker — запускаем утилиту
Затем выбираем проблемную Windows (актуально, если у вас их несколько) и создаем нового пользователя (он по умолчанию будет администратором!).

Создаем нового пользователя админа (new user)
После, перезагружаем ПК/ноутбук — Windows нам предложит выбрать профиль для загрузки (т.к. их у нас будет по крайней мере уже 2).
Разумеется, входим под новым пользователем (под админом).

Заходим под новым пользователем
Далее можете нажать Win+R , и использовать команду NETPLWIZ в окне «Выполнить» .
После этого у вас откроется окно управления учетными записями — выберите свою и поменяйте у нее членство в группах (с пользователя -> в администраторы). Скрины ниже.

Открываем список пользователей

Меняем членство в группах (делаем либо админом, либо простым пользователем)
Вариант #2
В некоторых случаях решить вопрос можно через безопасный режим ( отмечу : не всегда, зависит от ряда параметров вашей ОС. Но если под-рукой нет LiveCD-флешки — то почему не попробовать?).
Что делать по шагам:
- перезагружаем Windows в безопасном режиме;
- нажимаем Win+R и вводим в строку «открыть» команду NETPLWIZ ;
- далее появится список учетных записей;
- выбираем одну из них и открываем ее свойства ;
- во вкладке «Членство в группах» переводим ползунок в группу «Администраторы» ;

Членство в группах
Если вам помог какой-то способ — напишите об этом в комментариях (заранее благодарю).
Ваша учетная запись отключена при входе в Windows 10 — как исправить?

Некоторые пользователи Windows 10 при входе в систему могут столкнуться с сообщением «Ваша учетная запись отключена. Обратитесь к системному администратору», чаще всего такое происходит при входе в учетную запись «Администратор», но возможны и иные варианты. Обычно такое сообщение возникает после манипуляций, связанных с удалением или отключением учетных записей пользователей.
В этой инструкции подробно о том, как исправить проблему «Ваша учетная запись отключена» для учетных записей Windows 10 на вашем компьютере или ноутбуке (в случае, если вы работаете в домене сети организации действительно следует обратиться к системному администратору).
Простое решение при наличии других учетных записей с правами администратора на компьютере

Самый простой метод исправления возможен в том случае, если у вас есть возможность войти в систему под другим пользователем, который имеет права администратора в Windows 10 (если такой возможности нет, можно сразу перейти к следующему способу). В этом случае шаги будут выглядеть следующим образом:
- Зайдите в систему под другой учетной записью администратора (как правило, выбор учетных записей доступен в левом нижнем углу на экране входа в систему).
- Запустите командную строку от имени администратора. Для этого можно использовать поиск в панели задач Windows 10: набираем «Командная строка» и либо выбираем «Запуск от имени администратора» в меню справа, либо нажимаем правой кнопкой мыши по найденному результату и выбираем нужный пункт.
- В командной строке введите команду net user и нажмите Enter. Отобразится список имен пользователей. Вам требуется имя пользователя, для которого сообщается «Ваша учетная запись отключена. Обратитесь к системному администратору», его используем в следующей команде.
- net user имя_пользователя /active:yes
При успешном выполнении команды из пункта 4 вы можете закрыть командную строку, затем выйти из текущей учетной записи и зайти под той, которая ранее была отключена.
К сожалению, у большинства пользователей домашних компьютеров с Windows 10 отсутствуют дополнительные учетные записи, из которых можно было бы выполнить указанные действия, а в некоторых случаях и сама проблема может возникнуть после отключения или удаления единственной учетной записи пользователя. В этой ситуации может помочь следующий метод.
Как исправить «Ваша учетная запись отключена» в безопасном режиме Windows 10
В Windows 10, даже при отсутствии других учетных записей пользователей и при отключенной встроенной системной учетной записи «Администратор», при входе в безопасный режим вход выполняется именно с использованием указанной системной учетной записи, что мы можем использовать:
- На экране входа в систему нажмите по кнопке питания справа внизу и, удерживая Shift, нажмите «Перезагрузка».
- Откроется среда восстановления Windows Перейдите в раздел Поиск и устранение неисправностей — Дополнительные параметры — Параметры загрузки и нажмите кнопку «Перезагрузить».
- На следующем экране нажмите клавишу 4 или F4 для загрузки в безопасном режиме.
- Если рассматриваемая проблема была вызвана отключением всех учетных записей, то при входе в безопасный режим вы увидите единственную учетную запись — «Администратор» (встроенная системная, отключенная по умолчанию, но работающая в описываемой ситуации). Ввод пароля для входа не потребуется.
- Зайдя в учетную запись, нажмите клавиши Win+R и введите cmd для запуска командной строки от имени администратора.
- В командной строке введите команду net user, нажмите Enter и посмотрите список пользователей.
- Если пользователь, для которого сообщается «Ваша учетная запись отключена» присутствует в списке, введите командуи нажмите Enter.
- Если такой пользователь отсутствует, вы можете создать пользователя в командной строке и дать ему права администратора, подробнее об этом: Как создать пользователя Windows 10.
После этого достаточно закрыть командную строку и перезагрузить компьютер в обычном режиме для входа в систему, сообщение об отключенной учетной записи появиться не должно.
Дополнительные методы исправить проблему
Если предыдущие варианты не помогли решить проблему «Ваша учетная запись отключена», возможны следующие варианты решения.
Использование точек восстановления
При наличии точек восстановления системы, иногда они могут помочь в решении проблем со входом в учетные записи. Попробовать использовать точки восстановления можно следующими методами:
- На экране входа в систему нажмите по кнопке питания справа внизу и, удерживая Shift, нажмите «Перезагрузка».
- В среде восстановления перейдите в «Поиск и устранение неисправностей» — «Дополнительные параметры» — «Восстановление системы». Если на следующем этапе вас попросят выбрать пользователя, а доступен будет только «Администратор», выберите его и не вводите никакой пароль, просто нажмите «Продолжить». При наличии точек восстановления используйте их.
- Если предыдущие шаги не позволили перейти к началу восстановления системы (например, пароль все-таки требуется, но неизвестен), можно использовать загрузочный диск или загрузочную флешку Windows 10 (потребуется создать где-то на другом компьютере) — загрузитесь с неё.
- После загрузки с флешки и выбора языка на втором экране нажмите «Восстановление системы», а затем точно так же перейдите к восстановлению из точек восстановления (имя пользователя и пароль вводить не потребуется).
Если и такой метод не решил проблему или точки восстановления отсутствуют, есть еще один способ, позволяющий включить отключенную учетную запись администратора с помощью загрузочной флешки Windows 10 (внимание: теоретически, описываемые шаги могут привести к нежелательным последствиям):
- Загрузите компьютер или ноутбук с загрузочной флешки Windows 10 и в программе установки нажмите клавиши Shift+F10 (или Shift+Fn+F10 на некоторых ноутбуках). Откроется командная строка. В ней ведите regedit и нажмите Enter.
- В открывшемся редакторе реестра выделите HKEY_LOCAL_MACHINE, затем в меню выберите «Файл» — «Загрузить куст».
- Загрузите файл C:WindowsSystem32configSAM из вашей системы и задайте загруженному кусту какое-либо имя (отличающееся от тех, что уже есть в реестре, например, offline, далее я буду использовать именно его).
- Перейдите к разделу
- В правой части редактора реестра дважды кликните по параметру с именем F.
- В открывшемся окне в строке 38 удалите первое значение 11 и замените его на 10 (двойной клик по 11 в указанной строке — одно нажатие Delete или Backspace, ввод 10), нажмите Ок.
- Выделите раздел реестра с заданным вами именем (offline в моем случае), затем в меню выберите «Файл» — «Выгрузить куст» и подтвердите выгрузку.
После этих действий останется перезагрузить компьютер: теперь встроенная учетная запись «Администратор» должна быть включена, и вы сможете войти под ней для работы или, лучше, для создания обычной учетной записи Windows 10 вместо имеющейся встроенной системной.
Видео инструкция
Надеюсь, один из предложенных методов сработал в вашем случае и позволил войти в систему. Если же это не так, опишите подробно, после чего возникла проблема, что было опробовано и что при этом происходило: постараемся разобраться что делать с «Ваша учетная запись отключена администратором».
Как обратиться к системному администратору в Windows 7 и выше и что делать при отсутствии прав на выполнение некоторых действия?

По всей видимости, многие пользователи, которые работают с компьютерами под управлением Windows-систем седьмой версии и выше, очень часто сталкивались с ситуацией, когда при запуске какого-то процесса, деинсталляции программы или удалении файлов система выдает уведомление о том, что у вас недостаточно прав для выполнения выбранного действия, а по поводу разрешения необходимо сделать запрос системному администратору. Понятно, что если бы речь шла о компьютерном терминале, расположенном в офисе или на предприятии с разветвленной сетевой структурой, где есть, так сказать, «живой» сисадмин, отвечающий за обеспечение информационной безопасности, когда он действительно может ограничивать действия пользователя, вопросов бы не возникало. Но как обратиться к системному администратору Windows 7, если вы работаете за компьютером дома и являетесь единственным зарегистрированным пользователем? Получается, что вы сам себе админ. Так почему же система постоянно перенаправляет вас к несуществующему пользователю?
Как обратиться к системному администратору Windows 7: что означает такая рекомендация системы?
К сожалению, именно в седьмой версии системы впервые была применена практика внедрения скрытой учетной записи так называемого суперадминистратора, которая впоследствии перекочевала в более новые ОС. По всей видимости, все знают, что некоторые действия как раз и нужно выполнять от имени админа, обычно используя для этого всевозможные контекстные меню. Логику специалистов Microsoft понять несложно, ведь таким способом они попытались пресечь выполнение необдуманных пользовательских действий, которые теоретически могли бы нанести ущерб самой системе (запуск вредоносных приложений, удаление критически важных для работы Windows файлов и т.д.). Но ведь зачастую бывает невозможно избавиться от самостоятельно инсталлированных программ.
Ладно, если бы это касалась только приложений. А что делать, если при попытке отката при возникновении системных сбоев у вас выскакивает сообщение о том, что и восстановление системы Windows 7 отключено системным администратором? Для исправления таких ситуаций можно предложить несколько простых решений, которые в большинстве случаев состоят в том, чтобы добавить себе прав на выполнение любых действий или отключить «учетку» суперпользователя напрочь. Сразу следует отметить, что ниже будут рассмотрены исключительно случаи, относящиеся к домашним пользователям, поскольку в офисе даже войти под регистрацией админа может быть весьма проблематично (хотя и можно, если знать, как взломать пароль или выполнить удаление такой регистрации).
Что важно знать при удалении некоторых программ?
Для начала рассмотрим простейшую ситуацию, связанную с деинсталляцией некоторых типов приложений. Права администратора Windows 7 для этого требуются не всегда. Так, например, приложения вроде Skype, uTorrent или клиенты для мобильной техники даже при закрытии основного окна не останавливают работу, а сворачиваются в системный трей, продолжая функционировать в фоновом режиме. Именно поэтому при попытке их деинсталляции выдается уведомление о том, что у вас недостаточно прав.
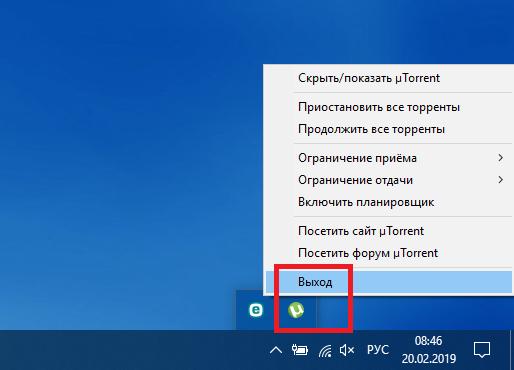
В этом случае нужно просто закрыть приложение, используя для этого область скрытых значков в трее и соответствующий пункт меню ПКМ на значке программы.
Иногда можно выяснить, где находится исполняемый файл приложения на диске (например, через свойства ярлыка или раздел программ и компонентов). Обычно в этой же папке будет находиться и файл деинсталлятора (Uninstall.exe).
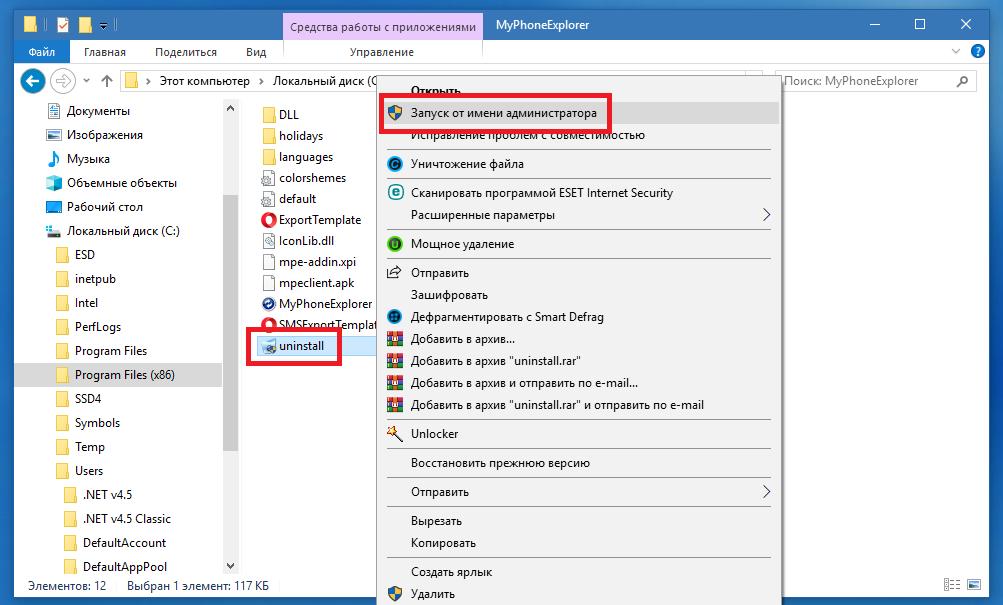
Его нужно запустить от имени админа через ПКМ, после чего программа удалится без проблем.
Как стать системным администратором в Windows 7?
Что же касается добавления прав самому себе, есть несколько методов выполнения таких действий.
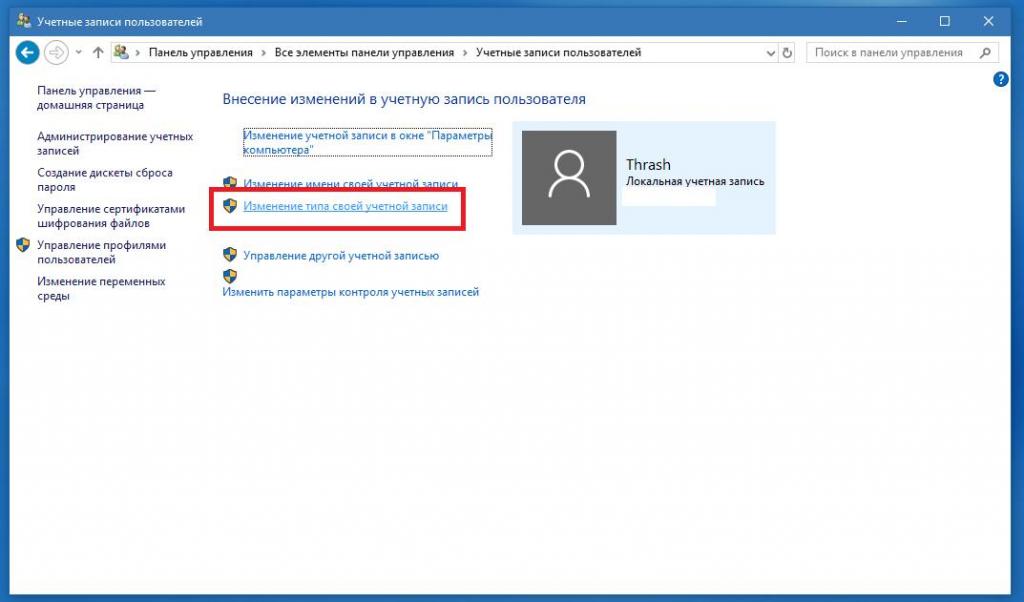
В самом простом случае можно просто изменить тип собственной учетной записи на администраторскую или включить ее в группу «Администраторы» через раздел аккаунтов в «Панели управления».
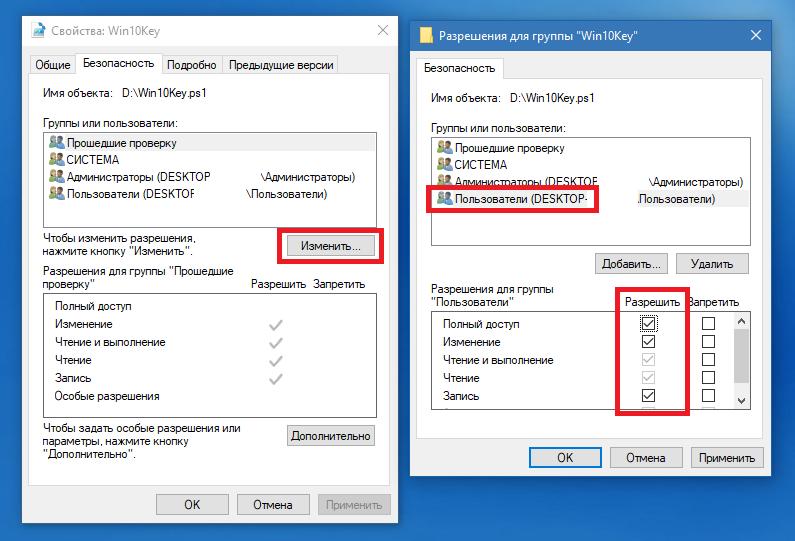
Для получения возможности редактирования или удаления файлов можно воспользоваться свойствами файла или каталога, а на вкладке безопасности после нажатия кнопки изменения для выбранной группы пользователей установить галочку на пункте полного доступа.
Кроме того, в том же разделе учетных записей можно создать новую регистрацию с правами администратора, а затем избавиться от «учетки», добавить права для которой стандартными методами не получается. Такой метод актуален при входе в заблокированный аккаунт с использованием безопасного режима, если пароль вы забыли.
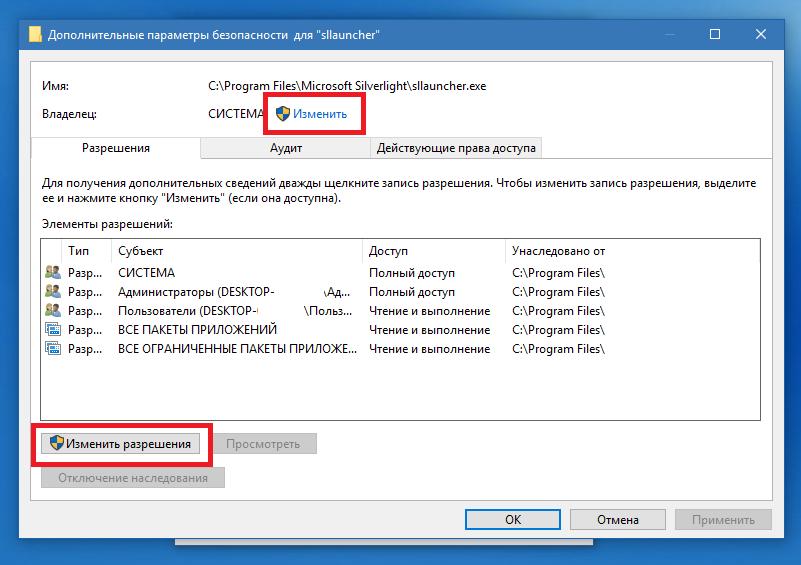
Примечание: для некоторых неудаляемых объектов иногда бывает целесообразно сменить владельца, используя его свойства и дополнительные параметры, однако в случае с системными файлами такой номер не пройдет, хотя можно воспользоваться утилитой Unlocker.
Как включить или полностью деактивировать учетную запись суперадмина?
Говоря о том, как обратиться к системному администратору Windows 7, не следует забывать и некоторых действиях, применяемых для встроенной «учетки» суперадмина. Для этого понадобится вызвать командную строку (только от имени администратора), а затем можно будет выполнить два типа действий (включение и выключение аккаунта). Как включить системного администратора в Windows 7?
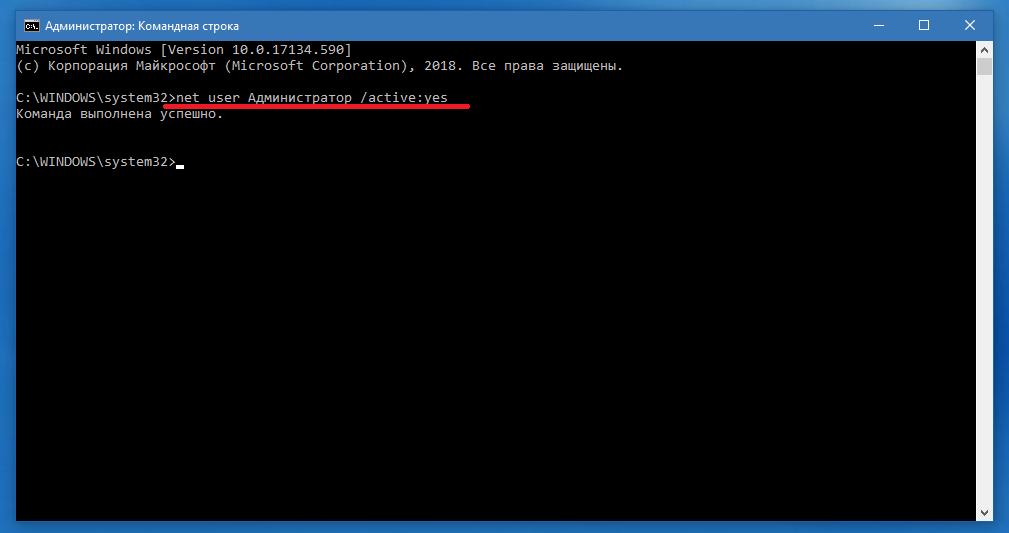
Во-первых, можете активировать суперадмина, вписав команду, показанную выше. После этого при входе в систему будет отображаться и ваш текущий аккаунт, и регистрация суперпользователя (по умолчанию паролем она не защищается). Войдя в систему под админом, можете выполнять любые действия.
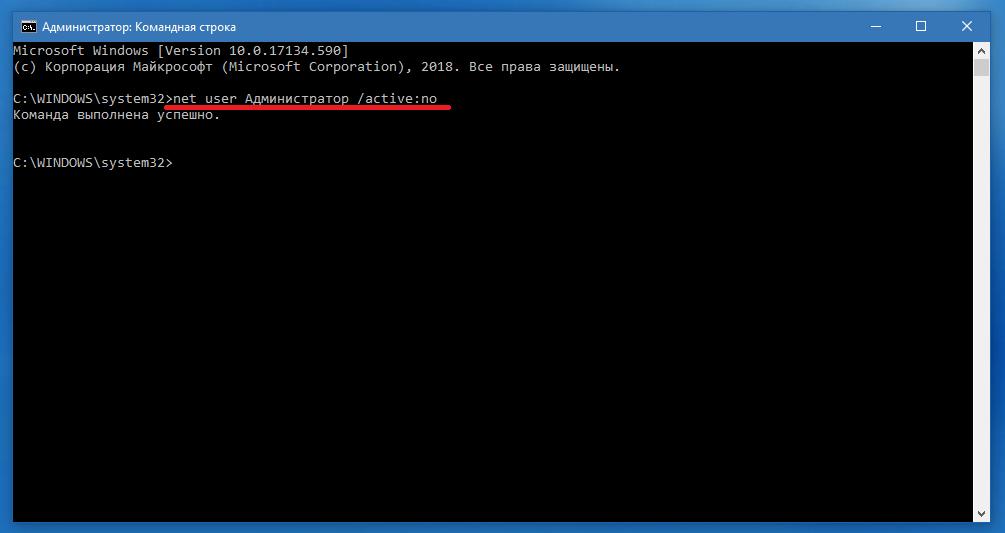
Во-вторых, если же такой метод вам покажется неудобным, можете отключить администратора вообще, выполнив сочетание, представленное выше. После этого большинство действий по умолчанию будет выполняться с правами суперпрользователя (кроме действий с некоторыми системными апплетами, каталогами и файлами).
Дополнительные действия для отключения запросов
Как обратиться к системному администратору Windows 7 (или систем рангом выше) и нужно ли это делать, немного понятно. Теперь стоит сказать пару слов о деактивации постоянных запросов со стороны системы, касающихся доверительного отношения к запускаемым апплетам, которые многих очень сильно раздражают.

В управлении аккаунтами кликните по ссылке изменения уровня контроля «учеток», а затем в новом окне передвиньте ползунок слева в самое нижнее положение. Но имейте ввиду, что в этом случае равные с вами права получат абсолютно все приложения, которые могут запускаться на компьютере, включая и опасные вирусы.
А нужно ли до предела снижать контроль и предоставлять себе максимум прав?
Если же подводить итог всему вышесказанному, можно отметить, что полностью отключать контроль «учеток» или предоставлять себе максимальные права на любые действия в системе не стоит хотя бы по соображениям безопасности. Лучше всего активировать суперадмина и входить в систему с его регистрацией для выполнения некоторых системных настроек, а для локального пользователя (пусть даже администраторского уровня) права несколько ограничить, ведь создатели вирусов и вредоносных кодов, разного рода шпионы и злоумышленники не дремлют…
Источник https://ocomp.info/prava-admina-win10.html
Источник https://remontka.pro/account-disabled-windows-10-login/
Источник https://fb.ru/article/468376/kak-obratitsya-k-sistemnomu-administratoru-v-windows-i-vyishe-i-chto-delat-pri-otsutstvii-prav-na-vyipolnenie-nekotoryih-deystviya




