Как изменить заглавные буквы на строчные, и наоборот (≈ большие буквы делаем маленькими)
Довольно часто наблюдаю, как многие набирают текст и случайно забывают «отжать» клавишу Caps Lock (реже: Caps Lock + Shift или Shift + F3) , и у них все буквы печатаются «ЗАГЛАВНЫМИ» (как у меня сейчас ). В результате, потом стирают их, и начинают печатать заново.
Ладно, если текст был небольшим (потеряете пару минут времени — не страшно ), а если по ошибке набрали длинный текст не теми буквами.
В этой статье хочу показать, как можно за пару кликов мышкой (или 1-2 нажатий на клавиатуре) быстро изменить регистр букв (все на заглавные или наоборот). Думаю, что такая, казалось бы, мелочь, не раз и не два пригодится в повседневной работе с текстовой информацией.
В помощь!
Кстати, также довольно часто меня спрашивают, как можно вставить различные знаки и символы (домик, рука, знак копирайта и пр.) в текст, которых нет на клавиатуре. Рекомендую вот эту статью —>

Меняем прописные на строчные / и наоборот
В MS Word
Наверное, самый часто-встречающийся вариант (т.к. многие работают с текстом именно в Word). И так, в качестве примера я взял начало этой статьи и набрал ее заглавным регистром букв (все буквы прописные). Чтобы ничего не перепечатывать заново я просто сделал следующее:
- выделил текст (в котором нужно поменять буквы);
- открыл вкладку «Главная» , и выбрал значок «Аа» : он позволяет сделать весь выделенный текст прописными или строчными буквами (также есть варианты: как в предложениях, начинать с прописных и пр.).
- я выбрал вариант «Как в предложениях» — и все буквы у меня стали нормальными, как в обычном тексте, даже ничего корректировать было не нужно!

Документ Word — меняем всё на строчные буквы

Поменял регистр букв, как в предложениях
👉 Важно!
Если вы в разделе «Главная» не можете найти данный инструмент «Аа» (у меня Word 2016, возможно в Word 2007 и старее — этого нет) — то выделите нужный текст, и нажмите сочетание кнопок Shift+F3.
Многие жалуются, что на ноутбуках данное сочетание не работает . Дело в том, что на некоторых ноутбуках, кнопка F3 по умолчанию убавляет/прибавляет громкость или яркость экрана, а для ее прямого назначения — необходимо нажать дополнительно кнопку Fn.
Поэтому, на ноутбуках — попробуйте нажать Fn+Shift+F3.
Кстати, если у вас на ПК нет Word — можно обойтись его аналогами. Например, бесплатный 👉 LibreOffice Writer позволяет выполнить быстрое изменение регистра с помощью того же сочетания Shift+F3. 👇

Shift+F3 — LibreOffice (замена для MS Word)
В текстовом блокноте
На некоторых ПК/ноутбуках в силу разных причин нельзя установить Word. Да и сам пакет MS Office весит более 3 ГБ, что с медленным интернетом достаточно долго загружать, в то время как с подобной задачей может справиться маленькая программа-блокнот.
Речь идет о Notepad++.
Notepad++
Бесплатный и очень многофункциональный текстовый блокнот. Работает во всех версиях Windows, поддерживает русский язык. Позволяет открывать более 100 различных текстовых форматов!
Кроме этого, он подсвечивает синтаксис большинства языков программирования. Например, можно легко корректировать код на PHP, редактировать HTML теги и пр.
Кстати, в арсенале этого блокнота есть также куча разных полезных опций: работа с кодировками (для преобразования «крякозабр» и китайских иероглифов в нормальный текст, работа с регистрами букв, поиск и замена определенных символов в тексте и т.д.).
И так, установку и запуск программы я опускаю (они стандартны и сложностей не вызывают).
Далее нужно открыть свой текстовый файл (или просто скопировать нужный текст) в блокнот Notepad++. Затем выделите нужную строчку (или даже весь текст).

Notepad++ выделили нужный текст
Далее откройте меню «правка», вкладку «Преобразование регистра» : выберите тот регистр, который вам нужен, например, строчные буквы. Обратите внимание, что в программе предусмотрены «горячие» клавиши:
- Ctrl+U — весь выделенный текст будет преобразован к строчным буквам;
- Alt+U — весь выделенный текст станет написан с заглавных букв;
- Ctrl+Shift+U — все буквы будут прописными и т.д.

Notepad++ преобразование регистра
В моем примере, я выделенный текст преобразовал к строчному регистру. Показательный скриншот ниже. Быстро, легко, удобно!

Notepad++ регистр букв изменен
Как обезопасить себя от случайного набора не тех символов
Тут хотелось бы поделиться одной небольшой утилитой — Punto Switcher. Вообще, ее главное назначение — это автоматически менять раскладку клавиатуры (с русского на английский, и с английского на русский) в зависимости от того, какой текст вы печатаете.
НО! Программа следит и за регистром, и, если вы случайно будете печатать заглавными — она легко поправит. К тому же, на «лету» идет корректировка «легких» и самый частых ошибок (где-то пропущенная буква, или 2 заглавных буквы в слове и пр.). В общем, очень рекомендую!
Punto Switcher
Довольно мощная утилита для автоматической смены раскладки (определяет раскладку сама в зависимости от набираемого вами текста).
Также, если у вас уже есть набранный текст в не той раскладе — вы за одно нажатие кнопки можете быстро поменять английские буквы нар русские.
Простой пример. Допустим, вы печатали-печатали, и у видели, что набрали совсем не то (не в той раскладке) .
После установки утилиты Punto Switcher, достаточно выделить текст и нажать кнопки Shift+Pause — как текст моментально станет русским (см. показательные скриншоты ниже).

Punto Switcher — набран текст в не той раскладке

Punto Switcher — после выделения текста и нажатия на Shift+Pause — текст стал нормальным
В общем-то, к утилите быстро привыкаешь, и потом не представляешь, как набирать текст без ее помощи 😉. Здорово помогает в работе с текстами (экономия времени налицо).
Как переназначить клавиши на клавиатуре: пошаговая инструкция. Сочетание клавиш на клавиатуре
Как известно, для большинства компьютеров или ноутбуков PC и Mac используются стандартные клавиатуры с заранее установленным расположением клавиш и языковыми раскладками. Многим пользователям, например, при смене операционной системы или самого оборудования бывает достаточно трудно привыкнуть к новому положению кнопок. В этом случае можно переназначить клавиши на клавиатуре таким образом, чтобы они соответствовали той раскладке, к которой привык пользователь. Но чаще всего это касается только тех ситуаций, когда при вводе текста пользователь не смотрит на символы, а применяет так называемую слепую печать.
Для чего бывает необходимо переназначить клавиши на клавиатуре?
Но только вышеуказанными ситуациями дело не ограничивается. Достаточно часто можно встретить и случаи, когда на компьютере или ноутбуке какая-то клавиша вышла из строя.

В случае со стандартным оборудованием в виде клавиатур PS/2 вопрос решается достаточно просто обычной покупкой новой. Но что делать, если поломка произошла на ноутбуке? Замена клавиатуры на лэптопах – удовольствие не из дешевых. Вот тут в качестве альтернативы можно просто переназначить клавиши на клавиатуре, отказавшись от редко используемых кнопок. Однако можно встретить и еще более примитивные ситуации, когда необходимо поменять сочетания, соответствующие переключению языков и раскладок.
Как изменить сочетание клавиш на клавиатуре: Windows-инструменты
Для начала рассмотрим самый простой вариант, связанный с языковыми раскладками. По умолчанию во всех последних Windows-системах для смены языка используется переключение на основе левой кнопки Alt в сочетании с Shift. Но многие пользователи предпочитают производить смену языка и раскладки при помощи комбинации Ctrl/Shift, считая ее более удобной.
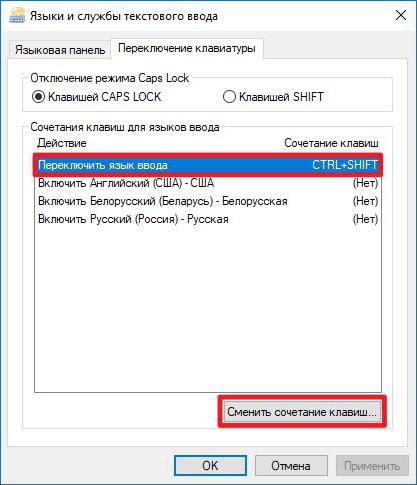
Для смены переключения необходимо использовать стандартную «Панель управления», в которой выбирается раздел языка (Windows 10) или языков и региональных стандартов (Windows 7, например). Далее осуществляется переход к дополнительным параметрам и выбирается изменение сочетания клавиш языковой панели с нажатием соответствующей кнопки в новом окне, после чего просто указывается комбинация Ctrl/Shift из списка.
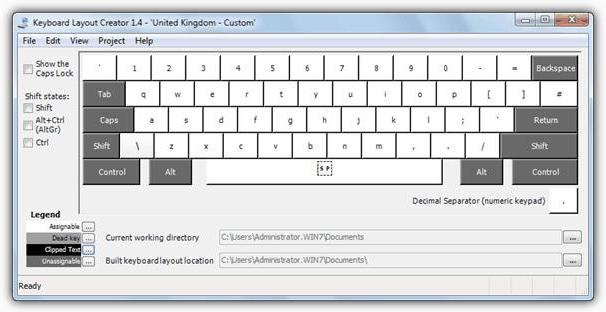
В принципе, переназначить клавиши в смысле изменения символа или действия можно при помощи небольшой программы для управления клавиатурой и мышью MS Keyboard Layout Creator, которую можно загрузить непосредственно с сайта Microsoft. После старта приложения достаточно выбрать список всех действий, а при необходимости для каждой отдельно взятой кнопки изменить их вплоть до полного отключения клавиш. Тут же можно поменять назначение операционных клавиш вроде Shift, Alt и т.д.
Переназначение через системный реестр
Также переназначить клавиши на клавиатуре можно и более сложным методом без использования сторонних утилит, применяя для этого настройки и параметры системного реестра, редактор которого вызывается командой regedit через консоль «Выполнить».
Здесь необходимо в ветке HKLM через директорию SOFTWARE найти каталог KeyboardLayout. Здесь придется создавать строковые параметры с указанием кодов кнопок для переназначения с одной клавиши на другую. Процесс достаточно трудоемкий, поэтому большинству пользователей он не пригодится, поскольку без знания кодов переназначения, отключения и порядка ввода символов произвести такие операции будет достаточно проблематично. Просто методика приводится для общего понимания, что в реестре сделать это тоже можно.
Наиболее популярные сторонние приложения
Но, предположим, пользователя на клавиатуре Shift или какая-то другая клавиша не работает. Произвести переназначение гораздо проще с использованием специальных приложений, которые как раз для этого и предназначены.
Среди множества программ такого типа пользуются особой популярностью и отличаются простотой выполнения необходимых операций следующие:
- MapKeyboard;
- SharpKeys;
- MKey.
MapKeyboard
Эта программа переназначить клавиши на клавиатуре позволяет максимально быстро и просто. После старта утилиты появится экранная клавиатура.
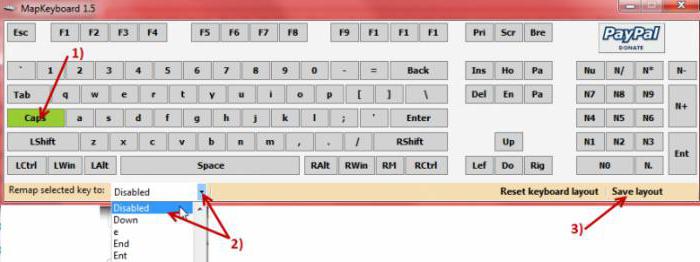
Допустим, нужно переназначить кнопку Caps Lock или Shift. На клавиатуре (виртуальной) нажимаем искомую кнопку, через строку Remap selected key выбираем новый символ или операцию другой клавиши, а затем сохраняем настройки нажатием кнопки Save Layout. По завершении всех действий в обязательном порядке потребуется перезагрузка системы.
SharpKeys
Перед нами еще одна простая программа. Порядок действий почти такой же, как и в прошлом случае. Сначала добавляется клавиша (Add), затем из списка выбирается новая литера или действие (полное отключение – Turn Key Off), после чего изменения сохраняются через нажатие кнопки Write To Registry, а затем, опять же, производится полный рестарт системы.
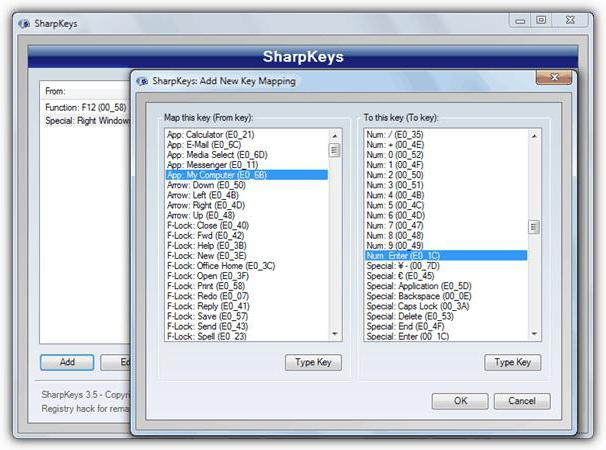
Единственная и самая главная проблема этой утилиты состоит в том, что она не работает с клавишей Fn, а переназначение кириллических символов необходимо производить, используя их аналоги в английской раскладке.
Наконец еще одно небольшое приложение (на сей раз русскоязычное), позволяющее произвести переназначение любой кнопки и даже сменить стандартные сочетания или установить собственные комбинации.

Как обычно, сначала добавляется исходная клавиша, затем используется строка эмуляции нажатия, из списка выбирается литера или действие другой клавиши, а изменения сохраняются путем нажатия на кнопку с изображением дискеты. Кстати сказать, данная программы выгодно отличается от двух предыдущих тем, что позволяет производить не только переназначение клавиш, но и может использоваться при настройке разного рода манипуляторов, геймпадов или действий с программными плеерами.
Заключение
Вот и все, что касается операций переназначения. В принципе, в зависимости от ситуации, могут использоваться и собственные инструменты системы. В прямом смысле переназначить можно только стандартные комбинации, которые изначально заложены в параметрах ОС. Если не использовать сторонние утилиты, придется разбираться с системным реестром, но это достаточно сложно. Поэтому если встает вопрос о быстром проведении всех необходимых операций, лучше все-таки отдать предпочтение приложениям, описанным выше. И программа MKey (сокращение от Media Key) в этом отношении выглядит удобнее по всем параметрам, только постоянно «висит» в системном трее. Но потребление ресурсов у нее минимальное, так что на быстродействии компьютера или ноутбука это не скажется.
Назначение клавиш клавиатуры ноутбука с описанием

Ноутбуки
В современном мире все пользуются ноутбуками, и клавиатура имеет важную часть его эксплуатации. Но мало кто использует полный функционал, поскольку людям банально не известно назначение клавиш клавиатуры ноутбука. Давайте подробно рассмотрим специальные клавиши на клавиатуре поближе и разжуем по максимуму.
Рабочие возможности кнопок

- Буквы, как правило, используют для написания нужного текста
- Shift на клавиатуре предназначен для использования верхнего регистра, например, для написания заглавных букв
- Enter выполняет функцию подтверждения различных действий в приложениях
- Caps Lock фиксирует верхний регистр или снимает его
- DELETE удаляет что-либо выделенное вами
- FN Lock имеется в основном только на ноутбуке и активирует в работу функциональные клавиши F1-F12:
Активирует монитор или проецирование проектора, отключается и подключается к Wi-Fi, регулирует яркость экрана, делает тише или громче звук. Обычно клавиши для клавиатуры имеют описание для какого-либо назначение или имеет вид картинок на клавиатуре.
- ESC отменяет действие или выходит из программ
- Ctrl и Alt могут пользоваться клавиатурой только в синергии с определёнными кнопками
- Back Space предназначена для удаления предыдущего символа
- Windows открывает «ПУСК»
ОБРАТИТЕ ВНИМАНИЕ! Панель ноутбука выполняет много важных аспектов помимо стандартных действий, но и экономят ваше время. Сама в целом не простая, и мы поможем вам в ней разобраться для дальнейшего пользования.
Учтите, приложенное фото, может быть не похожем на ваше, здесь пример ноутбука hp.
СПРАВКА! А знали ли вы, как называется номер нажатой клавиши на клавиатуре? Это номер, название которого «Скан-код», присвоенный всем кнопкам, носящим свой уникальный код. После использования клавиши, драйвер клавиатуры принимает информацию о нажатии и понимает, что конкретно вы жмете раз за разом.
Перед тем как приступим рассматривать зоны использования на рабочей зоне, мы покажем вам схему клавиатуры в красках
Примите к вниманию, что назначение клавиш клавиатуры стационарного компьютера непохожи на ноутбук. Если клавиатура для ноутбука имеет функциональные клавиши через «FN», то клавиши для клавиатуры компьютера – нет.

Сломался компьютер? Наши мастера помогут!
Оставьте заявку и мы проведем бесплатную диагностику!
При первом обращении – скидка 15% на все работы!
Вам не нужно никуда ехать – наш курьер бесплатно заберет технику на диагностику и вернет ее вам после ремонта!
Цифро-алфавитные клавиши
Самая большая раскладка на панели. На клавишах изображены буквы и разные символы на клавиатуре указывающие на определённые действия. Клавиатура на ноутбуке русского языка содержит и дополнительные обозначения английских букв, переключение между которыми осуществляет кнопка shift + alt. Ввод в документе заглавных букв делается при помощи нажатия shift на клавиатуре и удерживания с последующим набором необходимой кнопки на клавишах. Клавиша shift на панеле применяется для ввода разных текстовых знаков, например, набор знаков препинания или скобок.
Назначение клавиш клавиатуры ноутбука имеют множество связей и их комбинации мы разберем ниже.
Рабочие комбинации клавиши Alt
Функциональные клавиши есть почти на каждом шагу, но самая распространенная кнопка клавиатуры на компьютере позволяющая выполнять основной список действий это Alt:
- F4 позволяет закрыть любое окно
- PrtScr делает скриншот запущенного окна
- BackSpace отменяет крайнее действие
- TAB дает возможность переключаться между открытыми окнами
- SHIFT на клавиатуре сменяет раскладки языка
Рабочие комбинации клавиши Control
Пользоваться клавишей control на клавиатуре ноутбука можно использовать следующим образом:
- End перемещает в конец текста
- Home возвращает вверх
- ALT + DEL запускает «Диспетчер задач»
- Клавиша shift на рабочей панели пк может заменять ALT+DEL на SHIFT+ESC и выполнять одинаковую функцию, но удобнее поскольку расположение клавиш на клавиатуре ближе.
- ESC осуществляет запуск меню «ПУСК»
Чувствуете, что вам уже меньше придётся пользоваться мышкой и выполнять лишний труд? Клавиши компьютерной клавиатуры могут выполнять большую часть работы без нажатий мыши, а вам при этом не нужно отрываться от работы. Давайте вернёмся и посмотрим, что ещё могут с использованием клавиши Ctrl.
- S сохраняет в открытом окне документ
- P помогает распечатать файл
- C копирует выделенную область
- V вставляет выделенный ранее документ или текст
- Z делает отмену последнего действия
Рабочие комбинации клавиши Shift
Кнопка шифт на клавишах выглядит не маленькой, и кажется, что должна выполнять огромный ряд возможностей, только вот всё проще чем кажется. Кнопка shift вместе со стрелочками выделяют символы, с указанной точки курсора. Если же кнопка шифт используется с DEL, то они удаляют файл подчистую.
Рабочие комбинации клавиши Win
Значение этой несёт за собой пару значительных возможностей, и пару простых.
- R открывает командную строку, с помощью которой можно запустить важные приложения или любой файл
- F позволяет осуществить поиск любого нужного файла в компьютере
- E открывает проводник
- TAB переключает знаки находящиеся в панели задач
Цифровые клавиши
Схема клавиатуры ноутбука hp, асус и леново имеют отдельный цифровой блок по правую сторону, и имеет он два режима. Писать символы и знаки при включённой клавише NumLock, и второй, это управлением курсором благодаря этой панели.
Перемещение при помощи клавиш
Специальные кнопки на рабочей панели расположенные отдельным блоком в виде стрелочек, применяются для передвижения курсора по пунктам.
Сюда же относят и другие кнопки на панели:
- Home Перемещает курсор в самый верх текста
- End Если же использовать её, то вы спускаетесь вниз
- PageUp/PageDown переводит курсор на окно вверх или вниз вашего текстового документа
- Клавиатура для ноутбука имеет сокращенный вариант клавиши Print Screen – PrnSc: делает скриншот вашего экрана и сохраняет в буфер обмена
- Стрелочки как на клавиатуре калькулятора с выключенным NumLock, так и основные клавиши для клавиатуры перемещают вас в ту сторону, в которую направлена стрелка
Клавиши редактирования
Таких кнопок для клавиатуры немного, но выполняют не менее важные функции чем большинство других:
- Insert Смена режима, если вы нажмете на неё, то если ваш курсор находится в середине строчки, то последующие буквы будут заменять присутствующие. Если выключена – при вводе символы будут двигаться вбок, добавляя на указанном месте новую букву.
Далее нижеперечисленные команды работают с Ctrl+:
- + B ВключениеВыключение полужирной прописи
- + I Включает или выключает курсив
- + U Подчеркивает слова без разрывов
- + shift + W выполняет функцию выше, но с разрывами
- + L Приравнивает текст к левому краю
- + R По правому краю
- + E Ровняет по центру
- + J Выравнивает страницу по ширине
- + 2 Создает 2-й интервал между строк
- + 5 Выставляет полуторный
- + 1 Делает одинарный интервал
Бывают случаи, в которых пользователи не хотят использовать функционал, привязанный к F1-F12, а наоборот желают перейти в режим мультимедии. Таким образом, они выполняют второе предназначение без использования FN. Также можно заменить значение первичных и вторичных задач, попавши в настройки BIOS. Где, в разделе System Configuration нужно найти строку Action Keys Mode. Если его значение выставлено как Disabled, то рабочие кнопки Ф1-Ф12 выполняют стандартные действия, и использовать дополнительную мультимедию можно только через FN. Значение Enabled, придаёт приоритет функциям без использования FN. Но в таком случае для первичного действия нужно будет нажимать ФН.
В заключение хотелось бы порекомендовать выучить большинство данных комбинаций клавиш для комфортного пользования ПК или ноутбука. Это огромное количество плюсов и экономии времени в целом. Ведь легче лежать где-нибудь и не отвлекаться на мышку, да ещё и искать под неё удобную поверхность?
Источник https://ocomp.info/kak-izmenit-zaglavnyie-bukvyi.html
Источник https://fb.ru/article/331541/kak-perenaznachit-klavishi-na-klaviature-poshagovaya-instruktsiya-sochetanie-klavish-na-klaviature
Источник https://tehnofaq.ru/naznachenie-klavish-klaviatury-noutbuka-ih-opisanie-i-foto-raspolozhenie/




