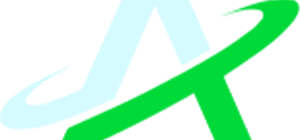Бюджетный девайс от Genius
Такой специфический продукт, как графический планшет, необходим далеко не каждому, и не следует сразу бежать и покупать первый понравившийся графический девайс, потому что просто захотелось. Такой продукт был выпущен для дизайнеров, компьютерных художников, чтобы им было проще общаться в программами для создания графических проектов. Ведь каждый, хоть раз заходя в Paint, обнаруживал, что не очень удобно рисовать мышкой.
Так вот на примере гаджета Genius EasyPen F610E мы затронем тему, как подключить графический планшет на android, чтобы облегчить создание изобразительных искусств при помощи компьютера.
Внешнее очертание
Корпус выполнен из черного пластика, размещение сенсорных клавиш и других элементов гаджета продумано, дизайнеры подошли со всей серьезность. Очень тонкий, а главное — эргономичный, подойдет как левшам, так и правшам.

К дополнению, шнур не съемный, и это при определенной ситуации вызывает проблемы, но как обычно — привыкаешь спустя некоторое время.

Электронная ручка
Ручка беспроводная, однако придется периодически менять внутреннюю батарейку. К сожалению, над ее дизайном и эргономичностью создатели не подумали. Создается такое чувство, как будто держишь какую-то трубку. На корпусе имеется две клавиши, можно использовать как мышку.

Разборка ручки очень простая – открутил, убрал старую батарейку, вставил новую, и закрутил все назад.
Подставка под перо
В лучших традициях подставка под ручку выполнена в виде конуса, что придает ее большей устойчивости, поэтому опрокидывание или случайно падения маловероятно.

Приспособление для наконечника
На изображении выше представлено приспособление для замены наконечников на электронной ручке.
Комплектация
Покупателя графического устройства не порадует своей экономичной комплектацией:
- Руководство на пользователя
- Графический девайс
- Перо
- Подставка под электронное перо
- Батарей для ручки
- Два дополнительных наконечника и приспособление для их смены
- Диск с драйвера
- Комплект приложений для компьютера

И это все объясняется бюджетной линией этого компьютерного устройства.
Технические характеристики
Размеры рассматриваемого графического устройства – 33,9х20,5х0,85 миллиметров, из этого рабочая поверхность для взаимодействия – 10х6,25 миллиметров. Разрешение рабочей зоны составляет 4000 полос на каждый дюйм, не смотря на любительский класс устройства – это очень хороший показатель.
Чувствительность к нажатию распознает до 2048 уровней, скорость передачи информации – 200 pps, а максимальная высота распознавания движения пера – 10 миллиметров.
Соединения с внешними устройствами через полноразмерный USB-порт, вес планшета составляет – 512 грамм, для новичка и начинающего художника в пределах допустимых значений. На поверхности находится 8 настраиваемых клавиш. В принципе, очень хороший планшет, большая поверхность для взаимодействия и приемлемая цена для среднестатистического пользователя.
Настройка для стабильной работы
Прежде всего, следует установить драйвера на персональный компьютер, которые идут в комплекте. Обратите внимание, что они подходят для устаревшей серии Windows и Mac OS. После этого устанавливаем стандартные приложения для работы. Если вы ждете что-то из Photoshop – сразу следует огорчить, их нет. В комплекте идет продукция разработчиков Corel.

Очень удивил скупой набор настраиваемых параметров, в принципе, их можно пересчитать по пальцам. Назначения функций для сенсорных клавиш, изменение ориентации рабочей поверхности, и чувствительность пера.
Стоит отметить, что поначалу перо работает достаточно грубо, однако после нескольких перестановок в настройках и все становится идеально.
Важно знать, приложения, которые идут в комплекте, работаю только на последних версиях Windows. Для других операционных систем следует скачивать отдельно.
Подключение андроид
В случае, если у Вас есть обычный планшет, он также может быть использован, как графический планшет, для этого нужно:
- Установить стандартный редактор для Linux – GIMP
- Приложение для планшет– XorgTablet
- Драйвер на свой планшет для Linux
Вот такое сочетание пакетов приложения позволит Вам подключить обычный планшет на операционной системе Андроид к компьютеру, и использовать его графическую поверхность. Однако, не все планшеты поддержат такую функцию, у некоторых экран просто не рассчитан на такую работу.
Как подключить графический планшет к телефону
В последние годы технологии развиваются крайне стремительно. Каждый из нас может попробовать себя в роли фотографа с крутой камерой, режиссера с возможностями современного софта и, конечно, художника, с множеством разных приложений. Однако не стоит забывать и о разных гаджетах, которые помогают нам в реализации своих задумок. Для людей, неравнодушных к рисованию таким является графический планшет. Научить рисовать мы, к сожалению, их не сможем, но объяснить все технические тонкости настройки — без проблем.

Подключаем телефон к графическому планшету.
Что такое графический планшет
Графический планшет — это устройство, состоящее из плоской сенсорной панели и стилуса, которое предназначено для для ввода информации, созданной от руки, непосредственно в компьютер.
Вы можете совершенно справедливо ответить: а причем здесь смартфон? Суть в том, что создание рисунка на холсте — сложный процесс, требующий определенного навыка и условий работы.

Графический планшет — это не тот планшет, к которому вы привыкли.
С учетом того, что в последнее время люди начали активно путешествовать, мало кто из художников или дизайнеров работает только из дома. А значит, ноутбук оказывается не всегда под рукой, из чего возникают некоторые трудности. Тут вам отлично пригодится телефон, который без проблем справится со всеми задачами. Очень удобно, если вы находитесь где-то вдали от дома.
Удобно ли рисовать на графическом планшете без экрана
Понятно, что сценарий использования графического планшета с телефоном имеет нюансы. Учтите, если подключать панель к смартфону, вы не сможете увидеть весь рисунок, ибо диагональ экрана телефона вам просто этого не позволит. Художники говорят, что для комфортного использования подойдет телефон с диагональю не менее 6,2″.
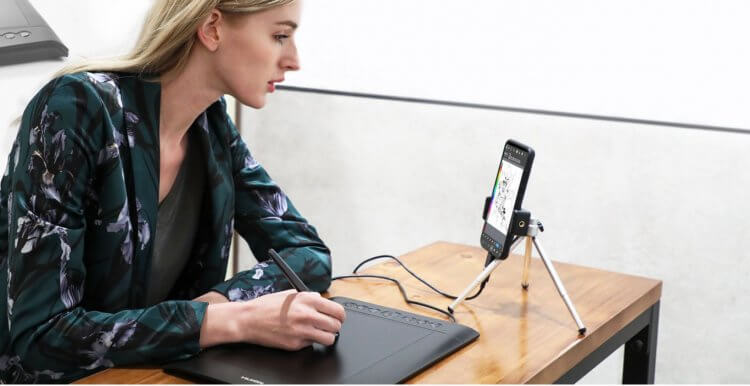
Кроме планшета придется купить подставку и OTG-кабель.
Плюс, имейте в виду, что кроме планшета вам придется купить подставку под телефон и специальный переходник OTG, чтобы соединить два гаджета между собой. Это обуславливает некоторые трудности, в том числе и материальные. Смело докидываете к стоимости еще тысячу рублей.
Плюс, надо понимать, что далеко не все смартфоны совместимы с графическими планшетами. Если только планируете покупку такого устройства, обязательно ознакомьтесь с инструкцией к гаджету и обратите внимание на совместимость. Кроме этого, скачайте OTG Checker, чтобы проверить смартфон на совместимость с переходником.
Подписывайтесь на нас в Яндекс.Дзен, там вы найдете много полезной и интересной информации из мира Android.
Как подключить графический планшет к смартфону
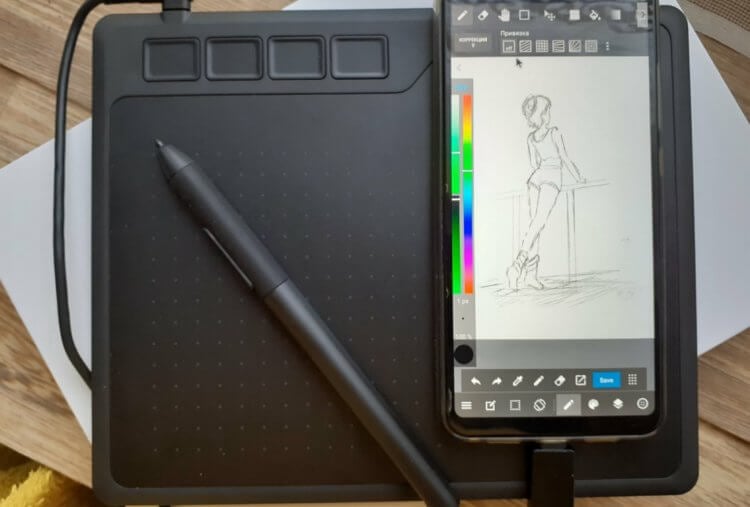
Рисовать на графическом планшете в связке с Android вполне можно.
Еще раз повторимся. Графический планшет — не самостоятельное устройство, а лишь периферия, которая служит вспомогательным инструментом. Перед покупкой проверьте совместимость вашего телефона, версию операционной системы и уточните, поддерживает ли ваше устройство подключение OTG-кабелей.
Несмотря на то, что графических планшетов на рынке достаточно много, процесс подключения проходит на всех устройствах примерно одинаково:
- Перейдите в Настройки, Основные и активируйте опцию OTG.
- Подключите кабель OTG к графическому планшету.
- Затем подключите к проводу ваш Andoroid-смартфон.
- Возьмите стилус и попробуйте поводить пером по планшету.
- Если телефон воспринимает стилус как мышь, то все работает правильно.
- Далее откройте любое приложение для рисования и опробуйте машину.
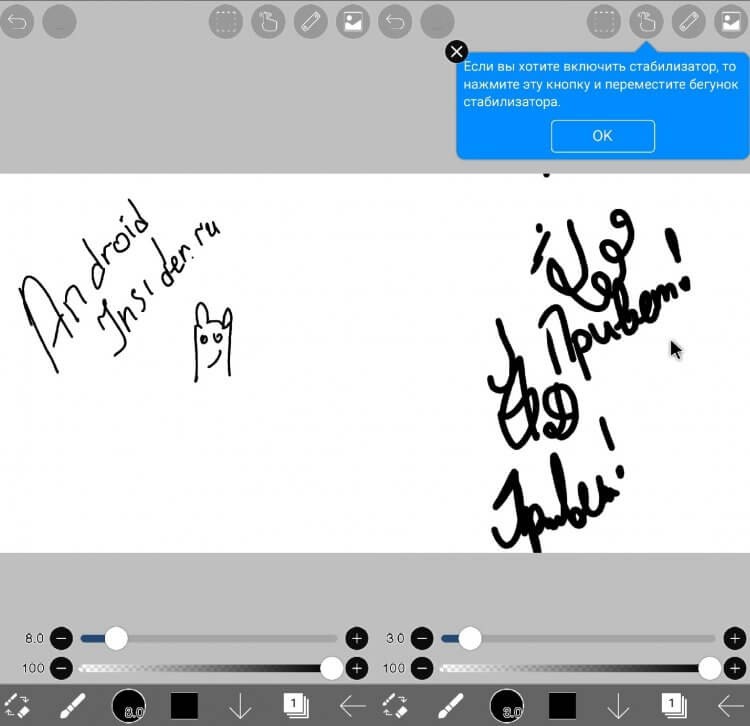
Первые наброски на графическом планшете в связке с Android-смартфоном.
Дальше уже все зависит конкретно от вашего устройства. Конкретно мой планшет имеет кнопки на самом пере, что значительно расширяет его функциональность. Уделите немного времени для тонкой настройки своего устройства и будет вам счастье.
Среди наших читателей есть те, кто рисует на графическом планшете? Сталкивались ли вы с какими-то трудностями по этому поводу? Обязательно дайте обратную связь в нашем Телеграм-чате или в комментариях ниже. Крайне интересно прочесть.
Используем Android планшет в качестве графического планшета для ПК с помощью XorgTablet

Можно ли подключить телефон к компьютеру как графический планшет?
Графический планшет на Android без использования пера
Реализовать это можно с помощью уже описанного выше приложения VirtualTablet, но необходимо будет зайти в настройки приложения на телефоне и в пункте «Input Mode» установить «Finger Touch/Capacitive stylus».
Используем Android планшет в качестве графического планшета для ПК с помощью XorgTablet
Любой уважающий себя цифровой художник, в наши дни просто обязан иметь графический планшет, работающий в паре с графическим редактором на персональном компьютере. Но многие, особенно начинающие художники не могут позволить себе покупку, этого достаточно дорогого устройства.
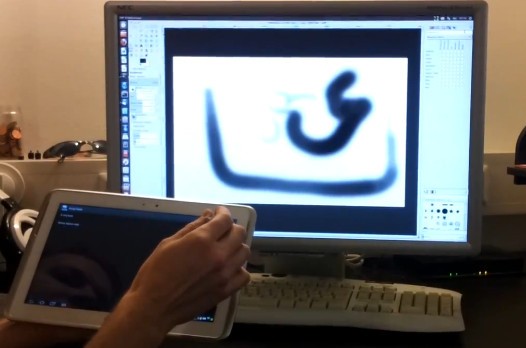
Однако эту проблему можно решить. Если у вас есть Android планшет, и вы используете известный редактор изображений GIMP, то благодаря новому приложению XorgTablet, вы можете использовать свое устройство в качестве графического планшета.
Это приложение в комплекте с драйверами, разработанными командой gimpusers.com позволит вам выбрать ваш Android планшет, как устройство ввода в редакторе GIMP.
Звучит интересно и довольно заманчиво. Однако имейте в виду, что не все планшетные ПК, в отличие от настоящих графических планшетов умеют распознавать силу нажатия на экран, что значительно ограничивает возможности подобного решения.
Идеальным вариантом будет использование планшетов, в экран которых встроен активный дигитайзер, который работает в паре с активным, чувствительным к нажатию цифровым пером.
К таким устройствам можно, например, отнести планшет Samsung Galaxy Note 10.1, экран которого оснащен дигитайзером Wacom и который имеет в комплекте цифровое перо S Pen.
Другие планшеты также смогут работать с приложением, но им будет далеко до профессионального уровня.
Приложение позволяет подключать планшет к компьютеру как через USB кабель, так и с помощью WiFi . Однако у него есть один недостаток: если в качестве устройства ввода выбран Android планшет, редактор перестает реагировать на мышь, что не совсем удобно.
Кроме того, драйверы для подключения планшета имеются только для операционной системы Linux.
Что можно использовать вместо стилуса?
Вариант № 2: заменить стилус для планшета можно металлической трубкой (например, кусок отломившейся старой антенны), в которую втыкается антистатическая губка. Такие губки продаются на радиорынках. Для красоты можно обрезать губку, и всё — получился готовый стилус. Если подручных материалов вовсе нет — не беда.
Дигитайзер или графический планшет — девайс с сенсорным экраном, предназначенный для работы с графикой. Устройство создано для ввода рисунков, выполненных от руки, в ПК или лэптоп. … Рисунок выполняется на сенсорной области планшета и в реальном времени отображается на мониторе ноутбука или же компьютера.
Galaxy Note 9, Note 8 и другие устройства с S-Pen в качестве графического планшета
Самыми интересными в контексте рассматриваемой темы являются смартфоны Galaxy Note и планшеты Samsung, поддерживающие перо S-Pen, чувствительные к силе нажатия и оснащенные дигитайзером Wacom. Всеми этими преимуществами мы можем воспользоваться и превратить мобильное устройство в почти полноценный графический планшет:
- На ваш телефон или планшет скачайте приложение VirtualTablet Lite (S-Pen), доступное бесплатно в Play Маркет: https://play.google.com/store/apps/details?id=com.sunnysidesoft.VirtualTablet.lite (есть и платная версия без рекламы).
- На компьютер скачайте и установите программу VirtualTablet Server, доступную на странице http://www.sunnysidesoft.com/virtualtablet/download/
- Запустите VirtualTablet Server на компьютере после установки. Если вы планируете подключаться по Bluetooth, то при запросе от программы, разрешите поиск, в моем примере я подключаюсь по Wi-Fi (компьютер и смартфон должны быть подключены к одной сети). Дождитесь, когда в поле Status в программе будет указано Ready. Учтите, что она не должна блокироваться брандмауэром.
- После запуска сервера, запустите приложение VirtualTablet на телефоне или планшете, а затем выберите тип подключения: Wi-Fi, Bluetooth или USB (для последнего пункта потребуется включить отладку по USB на Android).
- При использовании Wi-Fi подключения, если оба устройства подключены к одной сети, вы увидите список серверов в приложении (а можно и вручную ввести IP-адрес). Выберите нужный сервер и нажмите кнопку «Connect» в приложении.
Готово, виртуальный графический планшет на вашем мобильном устройстве запущен и его можно использовать в графических программах.
Например, рисовать в Photoshop, пользуясь всеми дополнительными функциями кистей, а если на вашем компьютере установлена Windows 10, станут доступны функции Windows Ink Workspace (иконка обычно появляется автоматически в области уведомлений), также можно будет удобно использовать бесплатное приложение Microsoft Fresh Paint (доступно в Магазине Windows 10).
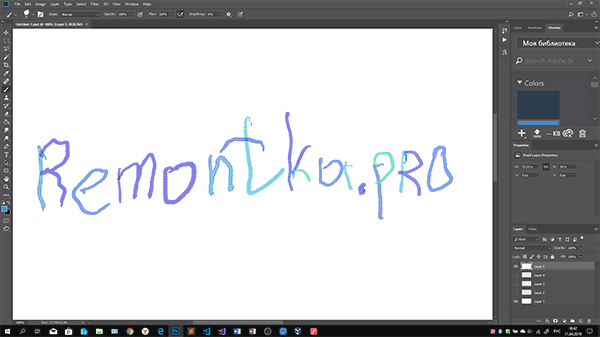
При необходимости, в программе VirtualTablet Server на компьютере можно изменить чувствительность нажатия и перемещения пера. Также обратите внимание на следующий момент: если на вашем компьютере используется более одного монитора, графический планшет будет работать только для того монитора, который в Windows находится под номером 1.
Какие графические планшеты работают без компьютера?
- Wacom Intous Draw.
- Huion H610 Pro.
- Wacom Cintiq 13HD.
- Lenovo Yoga Book.
- Apple iPad Pro.
- Microsoft Surface Book.
- Samsung Galaxy Tab A с S-Pen.
- Lenovo ThinkPad Yoga 2.
Основное отличие монитора от планшета в том, что при использования монитора, художник рисует непосредственно на графическом мониторе и видит изображение на нем. При использовании планшета, художник рисует на планшете, а изображение видит на мониторе компьютера.
Форум русскоязычного сообщества Ubuntu

Страница сгенерирована за 0.121 секунд. Запросов: 25.
© 2012 Ubuntu-ru — Русскоязычное сообщество Ubuntu Linux.
© 2012 Canonical Ltd. Ubuntu и Canonical являются зарегистрированными торговыми знаками Canonical Ltd.
Источник https://planshetuk.ru/android/podklyuchit-graficheskij-planshet-na-android
Источник https://androidinsider.ru/gadzhety/kak-podklyuchit-graficheskij-planshet-k-telefonu.html
Источник https://fobosworld.ru/ispolzuem-android-planshet-v-kachestve-graficheskogo-plansheta-dlya-pk-s-pomoshhyu-xorgtablet-2/