Улучшение производительности слабого ноутбука
В данном материале мы попытаемся ускорить работу старого ноутбука и выясним, что из этого выйдет. Проведем ручную оптимизацию и воспользуемся парой твикеров.
Идея этой статьи пришла мне в голову абсолютно спонтанно, когда я наконец-то решил переустановить Windows на своем старом ноутбуке. Стояла она у меня уже очень давно и заметно тормозила. Ждать запуска браузера по несколько минут – такое себе удовольствие. В общем записал я образ на флешку, приступил к установке и спустя примерно полчаса на моем ноутбуке уже стояла свеженькая Windows. Каково же было мое разочарование, когда я с первых минут использования системы обнаружил, что работает она ненамного быстрее той системы, которая стояла ранее до переустановки. Все те же подлагивания и тормоза.
реклама
Тогда я принялся усердно читать различные гайды и советы по оптимизации, чтобы хоть как-то повысить производительность системы на моем стареньком ноуте. Кстати о нем: знакомьтесь, ASUS U50VG.

Процессор: Intel Core 2 Duo T6500 2100 МГц
Объем оперативной памяти: 3 ГБ DDR2
Объем жесткого диска: 320 ГБ HDD
Диагональ экрана: 15.6 »
Видеокарта: NVIDIA GeForce G105M
Да, он слабенький, знаю. Но все же я попробую провести эксперимент и заставить систему работать на этом ноутбуке быстро. Думаю, этот материал будет полезен всем владельцам маломощных ноутбуков и компьютеров.
реклама
Ну что, давайте начнем эксперимент по оптимизации.
Устанавливаем чистый образ Windows 10, скачанный с сайта Microsoft (https://www.microsoft.com/ru-ru/software-download/windows10). На этапе установки отключаем все параметры, связанные со сбором диагностических данных, определения местоположения и т.д.
После установки системы скачиваем все доступные обновления. На момент обзора это версия 1809 (сборка 18362.175).
Проверим потребление ресурсов системой сразу после установки.
реклама

Теперь измерим время включения, выключения и перезагрузки системы.
Включение: 00:41:81 (с момента нажатия кнопки на ноутбуке до появления рабочего стола)
Выключение: 00:16:38 (с момента нажатия кнопки выключения в меню «Пуск» до полного отключения ноутбука)
реклама
Перезагрузка: 1:39:87 (с момента нажатия кнопки перезагрузки в меню «Пуск» до появления рабочего стола)
А теперь посмотрим, что покажет тест до оптимизации. Я решил использовать PassMark Performance Test, поскольку, во-первых, нашел портативную версию теста без необходимости установки в систему, а значит отсутствует влияние постороннего софта на результаты тестирования. Во-вторых, тест эмулирует реальную работу пользователя в операционной системе. Чтобы результаты были наиболее объективные, я прогнал систему тестом не 1 раз, а целых 4 и взял среднее значение.




Средний балл получился 310.5.
Приступаем к оптимизации.
Шаг 1. Удаляем лишние приложения.
Не секрет, что в Windows 10 есть встроенные приложения. Далеко не все из них нужны пользователю, поэтому первым делом удалим лишние. Так мы очистим диск, а заодно освободим ресурсы операционной системы.
Нажимаем правой кнопкой мыши по кнопке «Пуск» ⟶ «Приложения и возможности». Находим ненужные приложения и удаляем.


Разумеется, если какое-то приложение вам нужно, не удаляйте его. Я же стараюсь сделать максимальную оптимизацию, поэтому удаляю все доступные для удаления встроенные приложения:
- Bubble Witch 3 Saga
- Candy Crush Friends
- Microsoft OneDrive
- Microsoft Solitaire Collection
- Office
- OneNote
- Paint 3D
- Print 3D
- Skype
- Sticky Notes
- Xbox
- Xbox Live
- Запись голоса
- Кино и ТВ
- Музыка Groove
- Набросок на фрагменте экрана
- Погода
- Портал смешанной реальности
- Почта и Календарь
- Расширения для интернет-мультимедиа
- Советы
- Средство 3D-просмотра
- Тарифные планы
- Центр отзывов
- Яндекс Музыка
Перезагружаем систему и продолжаем оптимизацию.
Шаг 2. Настраиваем систему в разделе «Параметры».
Переходим в параметры («Пуск» ⟶ «Параметры»).

Здесь в разделе «Система» находим «Уведомления и действия». Отключаем все как на скриншотах.


Система ⟶ Питание и спящий режим. Этот пункт на ваше усмотрение, но я обычно выставляю такие настройки:

Система ⟶ Память устройства. Отключаем контроль памяти, чтобы он не мониторил систему и не отнимал ресурсы.

Нажимаем ссылку «Настроить контроль памяти или запустить его» и в появившемся окне выставляем настройки как на скриншоте.

Система – Многозадачность. Отключаем отображение предложений на временной шкале.

Система ⟶ Общие возможности. Выключаем передачу между устройствами в целях безопасности и для меньшего потребления ресурсов.

Устройства ⟶ Перо и Windows Ink. Отключаем показ рекомендуемых приложений.

Устройства ⟶ Автозапуск. Отключаем для безопасности и меньшего потребления ресурсов.

Сеть и интернет ⟶ VPN. Отключаем.

Сеть и интернет ⟶ Мобильный хот-спот. Снимаем галочку в разделе «Включить удаленно».

Персонализация ⟶ Фон. Здесь проверяем, что в качестве фона выбрано «Фото».

Персонализация ⟶ Цвета. Отключаем эффекты прозрачности.

Персонализация ⟶ Экран блокировки. Выбираем в разделе «Фон» пункт «Фото» и отключаем отображение забавных фактов, шуток и подсказок, а также показ на экране входа фонового рисунка.


Персонализация ⟶ Пуск. Я установил следующие настройки:

Персонализация ⟶ Панель задач. Убираем замену командной строки PowerShell-ом (т.к. вскоре мы его отключим в системе) и показ эмблем на кнопках панели задач.

Приложения ⟶ Автономные карты. Нажимаем «Удалить все карты» и чуть ниже отключаем автоматическое обновление карт.


Приложения ⟶ Приложения для веб-сайтов. Выключаем.

Приложения ⟶ Автозагрузка. В данном пункте я ничего не отключаю, т.к. в автозагрузке стоят только драйверы.

Игры ⟶ Меню игры. Отключаем запись клипов и открывание меню игры кнопкой.

Игры ⟶ Игровой режим. Отключаю, т.к. играть на таком ноутбуке как у меня просто-напросто невозможно. Скорее всего на вашем ноутбуке тоже особо не поиграешь, поэтому советую пробежаться по разделу «Игры» и отключить все, что там включено.

Специальные возможности ⟶ Дисплей. Отключаю показ анимации. Больше в спец возможностях ничего не трогал, но, если есть желание, можете попробовать все отключить.

Поиск ⟶ Разрешения и журнал. Отключаю поиск в учетных записях и журнал, заодно очищаю журнал устройства.

Конфиденциальность ⟶ Общие. Выключаем все переключатели.

Конфиденциальность ⟶ Персонализация рукописного ввода. Отключаем.

Конфиденциальность ⟶ Диагностика и отзывы. Отключаем все, можно удалить собранные диагностические данные, в разделе «Частота формирования отзывов» ставим «Никогда».


Конфиденциальность ⟶ Журнал действий. Отключаем сохранение журнала и очищаем его.

Конфиденциальность ⟶ Камера. Отключаем все, как показано на скриншотах.



Аналогично проверяем пункты «Расположение», «Микрофон», «Голосовая активация», «Уведомления», «Сведения учетной записи», «Контакты», «Календарь», «Телефонные звонки», «Журнал вызовов», «Электронная почта», «Задачи», «Обмен сообщениями», «Радио», «Другие устройства».

Конфиденциальность ⟶ Фоновые приложения. Отключаем все.

Конфиденциальность ⟶ Диагностика приложения. Также отключаем все.

Аналогично для «Документы», «Изображения», «Видео», «Файловая система».
На этом мы с параметрами закончили. Перезагружаемся.
Шаг 3. Отключаем живые плитки.
Для этого переходим в меню «Пуск», кликаем правой кнопкой мыши по плитке и выбираем «Дополнительно» ⟶ «Отключить живые плитки».

На ваше усмотрение можно вообще открепить плитки от меню «Пуск». Я лично так и сделаю, но перед этим все же сначала отключу живое обновление плиток, чтобы они вдруг даже в отключенном состоянии не пытались подгрузить данные.
Шаг 4. Настраиваем схему электропитания.
Для этого нам снова придется вернуться в «Параметры» ⟶ «Система» ⟶ «Питание и спящий режим» ⟶ «Дополнительные параметры питания».


В открывшемся окне выбираем схему «Высокая производительность». В моем случае ее почему-то нет, возможно особенности конкретного ноутбука, но вам рекомендую выставить ее.
В этом же окне нажмите ссылку слева «Действия кнопок питания». Проверьте, что стоит галочка «Включить быстрый запуск». Если не стоит, нажмите «Изменение параметров, которые сейчас недоступны» и поставьте галочку напротив быстрого запуска.

Шаг 5. Отключаем лишние визуальные эффекты.
Для этого нажимаем на иконку Проводника на панели задач, находим слева пункт «Этот компьютер» и щелкаем по нему правой кнопкой мыши ⟶ «Свойства».

В открывшемся окне нажимаем ссылку «Дополнительные параметры системы» и в разделе «Быстродействие» нажимаем кнопку «Параметры…». Здесь на вкладке «Визуальные эффекты» ставим переключатель в «Обеспечить наилучшее быстродействие». Советую поставить только одну галочку «Сглаживание неровностей экранных шрифтов», иначе шрифты будут выглядеть криво.

Нажимаем «Применить». Не спешите закрывать окно.
Шаг 6. Увеличиваем файл подкачки.
В том же окне переходим на вкладку «Дополнительно», в разделе «Виртуальная память» нажимаем кнопку «Изменить».

Убираем галочку с «Автоматически выбирать объем файла подкачки». Смотрим, чтобы был выбран системный диск. Ставим переключатель в «Указать размер» и вводим значение в зависимости от количества вашей оперативной памяти. Я обычно ставлю чуть выше того объема оперативки, который установлен в системе. У меня это 3 ГБ, поэтому я решил установить файл подкачки 4 ГБ. В поля ввода пишу 4096 для исходного и максимального размера и нажимаю «Задать» ⟶ «Ок».

Система скажет, что для того чтобы изменения вступили в силу, следует перезагрузиться. Нажимаем «OK». Но не спешим перезагружаться, здесь нам еще надо кое-что сделать.
Шаг 7. Отключение удаленного доступа.
Переходим на вкладку «Удаленный доступ».

Снимаем галочку с «Разрешить подключения удаленного помощника», нажимаем «Применить». Не закрывайте пока это окно.
Шаг 8. Уменьшаем время на загрузку системы.
Возвращаемся к вкладке «Дополнительно».

В разделе «Загрузка и восстановление» нажимаем «Параметры». В пункте «Отображать список операционных систем» меняем значение с 30 сек на 10 сек.

Нажимаем «OK» ⟶ «Применить» ⟶ «OK». Появится окно с сообщением о перезагрузке, нажимаем «Перезагрузить сейчас».
Шаг 9. Ускоряем загрузку Windows.
Открываем поиск, вводим в поле слово msconfig и открываем найденную программу.

Переходим на вкладку «Загрузка» и нажимаем «Дополнительные параметры».

Ставим галочку «Число процессоров» и в выпадающем списке выбираем максимальное число процессоров, которое нам доступно. В моем случае всего 2 ядра.

Нажимаем «OK» ⟶ «Применить» ⟶ «OK». Снова появляется окно о перезагрузке, перезагружаемся.
Шаг 10. Отключаем неиспользуемые компоненты.
В окне поиска вводим словосочетание OptionalFeatures.

В открывшемся окне с компонентами Windows снимаем галочки с пунктов:
- Windows PowerShell 2.0
- Клиент рабочих папок
- Компоненты для работы с мультимедиа
- Печать в PDF
- Средство записи XPS документов

Нажимаем «OK» и ждем, пока система отключит ненужные компоненты. Перезагружаемся.
Шаг 11. Обслуживание жесткого диска.
Первым делом проведем очистку диска от лишних файлов. Для этого кликаем по иконке Проводника в панели задач, переходим в «Этот компьютер», выбираем системный диск С, кликаем правой кнопкой мыши и выбираем «Свойства».

Нажимаем кнопку «Очистка диска».

Далее жмем «Очистить системные файлы». Ставим все галочки, нажимаем «OK» и «Удалить файлы».

Ждем окончания процесса. Может показаться, что окно подвисло, но достаточно пошевелить мышкой, и это окно исчезнет.
Теперь переходим во вкладку «Сервис».

В разделе «Проверка на наличие ошибок» нажимаем «Проверить», затем «Проверить диск» и дожидаемся результатов проверки.

Далее в разделе «Оптимизация и дефрагментация диска» нажимаем «Оптимизировать». Убедимся, что выбран системный диск и нажимаем «Анализировать».

После анализа нажимаем «Оптимизировать» и дожидаемся окончания оптимизации.

На этом этапе можно пойти поесть, поспать, зарубиться во что-нибудь, ибо процесс достаточно долгий (по крайней мере на моем корыте).
Шаг 12. Отключаем индексирование диска.
Возвращаемся к свойствам системного диска и снимаем галочку «Разрешить индексирование».

Нажимаем «Применить» ⟶ «К диску и ко всем вложенным файлам и папкам».

Во всплывающем окне жмем «Продолжить», в следующем окне «Пропустить все». Снова придется подождать.
Шаг 13. Дополнительная оптимизация с помощью Windows 10 Tweaker
Запускаем Windows 10 Tweaker. Нажимаем правой кнопкой мыши по кнопке «Принять». Далее выставляем галочки как на скриншоте. Внимание: после того как поставили галочки в одном разделе (например, «Конфиденциальность»), нажимайте «Применить», иначе при переходе к следующему разделу галочки сбросятся, и изменения не примутся. Так проделываем с каждым разделом.




Закрываем программу и перезагружаемся.
Шаг 14. O&O ShutUp10
Запускаем программу. Нажимаем «Файл» ⟶ «Импорт параметров» и загружаем туда файл с настройками (лежит в архиве под названием «OOSU10настройки.cfg»).

Теперь закрываем программу. Спросит, хотим ли применить изменения. Нажимаем «Да» ⟶ «Перезагрузить».
Шаг 15. DWS
После запуска программы переходим во вкладку «Настройки» и ставим галочку «Включить профессиональный режим». Выставляем остальные галочки как на скриншоте.

После этого идем на вкладку «Главная» и нажимаем кнопку «Destroy Windows 10 Spying». Дожидаемся окончания процедуры и перезагружаемся.
Шаг 16. Easy Services Optimizer
Внизу программы выбираем вариант «Экстрим».

Обязательно снимаем галочку со службы «Служба автонастройки WLAN».

Затем нажимаем кнопку с обозначением ракеты.
Оцениваем результаты наших стараний.
Итоги
Давайте вспомним, что было до оптимизации:

А теперь что получилось после:

Снизилось потребление оперативной памяти с 1.3 ГБ до 0.9 ГБ. Число запущенных процессов сократилось в среднем на 20. Но из негативных факторов: пока я занимался оптимизацией, вырос объем занимаемого ОС пространства на диске с 24.6 ГБ до 27 Гб. Повторная очистка диска результатов не принесла. Стоит отметить, что система какое-то время стояла после теста, и занимаемое системой место на диске не росло.

Посмотрим, как изменилось время включения, выключения и перезагрузки:

Наконец посмотрим результаты в программе PassMark Performance Test. Напомню, что до оптимизации средний балл был 310.5.




После оптимизации средний балл вырос до 314.75.
В целом результаты оптимизации есть, хоть и не такие значительные как хотелось бы. Нам удалось сэкономить в районе 400 Мб оперативной памяти, сэкономить несколько секунд на времени включения, выключения и перезагрузки. Средний балл в бенчмарке увеличился на 4 пункта. Однако уменьшить размер системы на диске не удалось.
Если вам понравился этот эксперимент по оптимизации, пишите свои комментарии. В планах есть идея продолжить эксперимент. Что вам понравилось и что можно улучшить в будущих статьях? Также предлагайте свои идеи, какие еще тесты хотели бы увидеть.
Подпишитесь на наш канал в Яндекс.Дзен или telegram-канал @overclockers_news — это удобные способы следить за новыми материалами на сайте. С картинками, расширенными описаниями и без рекламы.
8 ошибок при выборе ноутбука, которые мы делаем особенно часто
Почему не стоит гнаться за дискретными видеокартами, алюминиевыми корпусами и что еще важного в батарее, кроме емкости?


Для многих стоимость ноутбука играет решающую роль, при этом, важные параметры упускаются из виду. Как итог — сожаления после первых дней эксплуатации. При этом, даже именитый бренд и высокая цена не гарантируют, что вы получите то, что вам действительно подходит. Зачастую, даже при огромном выборе, пользователи вынуждены идти на компромисс, лишь бы совпадала пара или тройка важных параметров.
Поэтому, в первую очередь стоит определиться, для каких целей вы приобретаете портативный компьютер. От этого будет зависеть размер и разрешение экрана, процессор, видеокарта и объем оперативной памяти.
Содержание
1. Для не геймера подойдет любой процессор
Самая распространенная постановка задачи — машина для работы с документами, мультимедиа и серфинга в интернете. Для этих целей подойдет процессор со средней производительностью и интегрированной графикой.

Многие пользователи при выборе модели ориентируются на низкую цену аппарата, упуская из виду, что в ней установлен устаревший процессор с низкой эффективностью. Первое время слабомощное сердце компьютера будет демонстрировать приемлемую скорость в офисных приложениях и при серфинге в сети. Однако, стоит Windows в фоновом режиме запустить обновление, проверку на вирусы или простое копирование файлов на внешний диск, как машина превратится в доисторическую черепаху.

Иметь некоторый запас в вычислительной мощи позволят модели CPU Intel Core i5 и i7 — именно их используют в мощных рабочих станциях и игровых ноутбуках. Также, в продаже можно найти устройства с процессорами Ryzen 5 от компании AMD, которые имеют на борту неплохую встроенную графику, находящуюся примерно на одном уровне с дискретной GT 1030.
2. Чем выше разрешение экрана — тем лучше

В последнее время производители активно эксплуатируют тренд экранов с 4K разрешением (3840х2160). На наш взгляд, ошибочно поддаваться маркетинговым ловушкам и обращать внимание на такие предложения в портативных устройствах. Дело в том, что человеческий глаз уже с трудом различает пиксели на 23 дюймовом мониторе с Full HD разрешением с расстояния в 40 см. На 17 или 15 дюймах увеличения качества картинки вы точно не почувствуете. Вместо этого вы точно увидите слишком мелкие элементы интерфейса Windows и программ, что только вызовет дискомфорт.
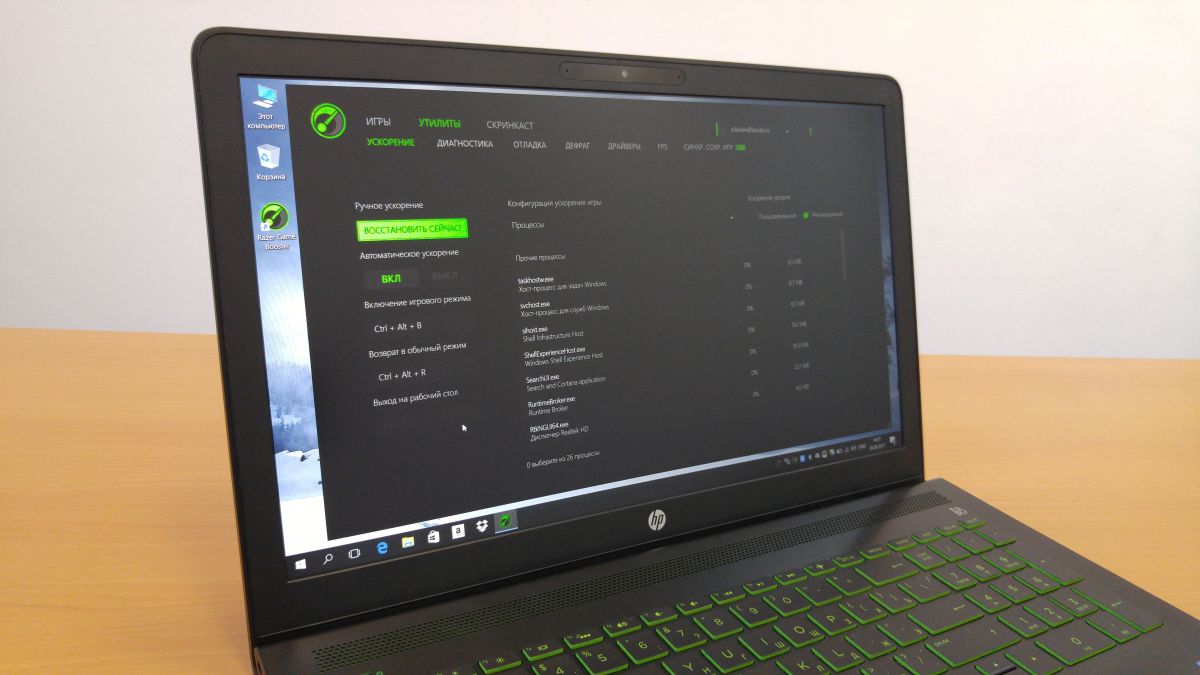
Стоит учитывать еще и то, что более детальное отображение графики в 4K отбирает ресурсы у видеокарты и CPU. Поэтому, оптимальное разрешение экрана для лэптопа — 1920х1080 пикселей. Если захотите больше — подключите компьютер к большому UHD монитору и наслаждайтесь сверхдетализированной картинкой на нем.

Вот такого варианта за 45 000 руб. с матрицей FHD и процессором Intel Core i3 для большинства нужд вполне хватит.
3. Вместо HDD нужно брать SSD
Многие производители, стремясь выиграть в конкурентной борьбе, экономят на дополнительных слотах в ноутбуках, устанавливая в них лишь один накопитель. Выбирая такую модель, например, с быстрым SSD, вы рискуете остаться без системы и без личных данных.

Вариант с одним HDD также нельзя назвать оптимальным из-за его очень скромной скорости работы. Ваша система будет медленно загружаться, а приложения начнут раздражать неторопливым запуском и невысокой скоростью работы. Поэтому, при выборе устройства, отдайте предпочтение двойной дисковой системе SSD + HDD.

Такая «сладкая парочка» есть у многих моделей — например, у этого DELL Inspiron 3511:
4. Чем больше оперативки — тем лучше
Это принцип годится для настольных систем, предназначенных для работы со сложной графикой (в том числе 3D) или для игровых ПК/ноутбуков. В настоящее время этот компонент весьма дорог, а значит и лишняя память существенно поднимет ценник ноутбука. Для офисных работ и серфинга в сети желательно иметь не менее 4 Гбайт оперативной памяти.

Для графики и не самых тяжелых игр вполне достаточно 8 Гбайт. Сложные задачи могут потребовать 16 или даже 32 Гбайт оперативки. В последнем случае важно иметь и максимальный быстрый процессор. Перед покупкой поинтересуйтесь, как установлена память — один модуль или два равными частями, т.е. в двухканальном ли режиме она работает. Последнее особенно актуально, если ваш избранник не имеет дискретной видеокарты.

Ноуты с хорошими характеристиками и памятью от 8 Гбайт стоят от 45 000 руб.
5. Обязательно нужна дискретная видеокарта
Не стоит поддаваться этому заблуждению и тратить лишние средства на дополнительную мощь, которая не будет вами использоваться в повседневных задачах. Прежде всего ответьте себе на вопрос: намерены ли вы играть на ноутбуке в ресурсоемкие игры или заниматься обработкой очень сложной графики, особенно 3D. Если нет, то для всех других целей мощности встроенной графики Intel Graphics или тем более AMD Ryzen хватит с избытком. И на этом можно прилично сэкономить, т.к. модели с интегрированным видеочипом стоят существенно дешевле собратьев с дискретной видеокартой.
Вот такой вполне приличный Lenovo V15-ALC с графикой AMD Radeon стоит меньше 45 000 руб.
6. Двух портов USB вполне достаточно
Еще одна «болезнь» многих ультрабуков — ограниченное число интерфейсов. А, между тем, от их количества зависит удобство работы с накопителям и внешними устройствами. Поэтому, выбирая ноутбук, отдайте предпочтение моделям с 3 и более портами. Это позволит подключить беспроводную мышку и держать подключенным внешний диск, одновременно используя флеш-накопители и периферию с проводным подключением.

Что касается сетевого порта rj-45, то его наличие желательно, но не обязательно. В современном мире повсеместной беспроводной передачи данных и управления через Wi-Fi, можно обойтись без этого порта. В большинстве ультрабуков вы его не найдете. В случае экстренной необходимости подключения к сети по кабелю (витой паре), можно отдельно купить USB Ethernet-адаптер стоимостью около 800 рублей.
7. В батарее главное — емкость!
Стремление сделать ноутбуки тонкими привело к тому, что в них все чаще используются несъемные батареи. В характеристиках указывается лишь емкость аккумулятора и время работы от одного заряда. Но то, что батарея несъемная, продавцы предпочитают умолчать.

Такое конструктивное решение имеет ряд минусов: в частности, заменить аккумулятор можно лишь в сервисном центре, да и запасную батарею в долгую поездку уже не возьмешь. Кроме того, в случае длительно хранения ноутбука без подзарядки, ее не отсоединишь от лэптопа во избежание критического разряда.
Поэтому, если есть возможность, выбирайте модели со съемным аккумулятором — помимо более высокой емкости, у этого варианта есть еще два огромных плюса — его можно заменить более дешевым совместимым аналогом в случае износа через 4-5 лет и использовать запасную батарейку, если розетки нет рядом.
8. Алюминиевый корпус — это круто
С точки зрения внешнего вида алюминиевый корпус, действительно, выглядит современно и престижно. Кроме того, металл подчеркивает прочность и надежность конструкции. На практике алюминиевая крышка и ребра ноутбука со временем начнут собирать царапины и задиры, если только вы не облачите его в силиконовый бампер.

Пластиковый корпус (если это качественный пластик) лучше переносит случайные удары и скроет мелкие царапины. Кроме того, он не подвержен вмятинам на плоской части, что весьма критично при повседневном ношении в мягком кейсе.
Процессор или видеокарта: выбор между двумя комплектующими

При сборке хоть домашнего, хоть игрового ПК каждый человек имеет определенный бюджет. Этим бюджетом нужно разумно распорядиться, чтобы собрать недорогой, но достаточно мощный компьютер. Ведь часто пользователи делают ошибку, покупая дорогой процессор и слабую видеокарту, которая по своим возможностям не превосходит процессор и, как результат, в системнике стоит видеокарта, мощности которой незаметно. Деньги потрачены зря. Поэтому, что важнее: видеокарта или процессор для игр и системы в целом? Как сделать правильный выбор при покупке устройств?
Что лучше: процессор или видеокарта?
Казалось бы, рассматривая данный вопрос, что может быть непонятного? Нужно исходить от мощности каждого комплектующего. У каждого устройства есть своя рабочая частота и возможности разгона. Их то и нужно учитывать при покупке процессора или видеокарты. Однако вопросы все же остаются. Рассмотрим их через основные задания комплектующих.
Видеокарта
Основная задача видеокарты – это трансляция картинки на экран. Также видеокарта отвечает за скорость работы компьютера или ноутбука в сети. Если видеокарта установлена слабая, то быстро выводить изображение на экран и обрабатывать большое количество информации она не сможет. Видеоадаптер просто не будет справляться с поставленными задачами и, как результат, компьютер будет зависать, могут появиться артефакты. Это можно проверить, если открыть YouTube и запустить видео в 4K. Если видеокарта старая, то видео запуститься через некоторое время, будет постоянно тормозить и компьютер будет глючить. Есть также встроенные видеокарты. Однако они, как правило, слабее дискретных, а поэтому о них не будем и вспоминать.
Процессор
Из самого названия устройства уже понятно, что оно выполняет различные задачи и процессы. Скорость обработки таких процессов зависит от тактовой частоты комплектующего и количества ядер. Чем больше последних, тем лучше.
Поэтому, можно сказать, что процессор обрабатывает задачи, а видеокарта полученный результат «транслирует» на экран, благодаря чему мы можем сёрфить сеть, играть в игры, запускать приложения, работать с несколькими файлами одновременно.
Что будет, если совместить слабый процессор с мощной видеокартой?
Рассмотрим парную работу этих двух комплектующих на примере диалога:
- Процессор: Я запускаю игру, начинаю обрабатывать запущенные процессы.
- Видеокарта: Вывожу изображение на экран.
- Процессор: Все еще обрабатываю процессы.
- Видеокарта: Вывожу изображение на экран.
- Процессор: Я не успеваю обработать такое количество информации.
- Видеокарта: Жду.
Как видим, приобрел мощную и дорогую видеокарту (видеокарты всегда дороже процессоров), пользователь будет ждать, пока процессор справиться с обработкой информации. Это деньги, выброшенные на ветер.
Что будет, если совместить мощный процессор со слабой видеокартой?
Теперь рассмотрим обратную ситуацию:
- Процессор: Запускаю игры, начинаю обрабатывать процессы.
- Видеокарта: Вывожу картинку на экран.
- Процессор: Обрабатываю процессы.
- Видеокарта: Я не успеваю выводить так быстро обработанную информацию на экран.
- Процессор: Жду.
Как видим, даже поменяв ролями два комплектующих, мы не получили желаемого результата. Если одно из устройств слабое, то замедление системы неизбежное. НО!
Все же покупка более мощного процессора будет выгоднее. Во-первых, производительность ПК больше зависит от возможностей процессора. Во-вторых, цена среднего или достаточно мощного процессора будет ниже, чем мощной видеокарты. В-третьих, с мощным процессором и без видеокарты ПК будет работать не хуже, чем с видеоадаптером средней мощности. Большинство современных игр можно запускать на процессорах 5-7 поколения Intel и без видеокарты. Однако лучше комбинировать возможности видеоускорителя и процессора, выбрав совместимые варианты, которые доступны по цене.
Источник https://overclockers.ru/blog/Vister/show/28078/uluchshenie-proizvoditelnosti-slabogo-noutbuka
Источник https://ichip.ru/sovety/pokupka/10-oshibok-pri-vybore-noutbuka-luchshie-sovety-ehkspertov-129236
Источник https://softikbox.com/processor-ili-videokarta-vybor-mezhdu-dvumya-komplektuyushhimi-28346.html





