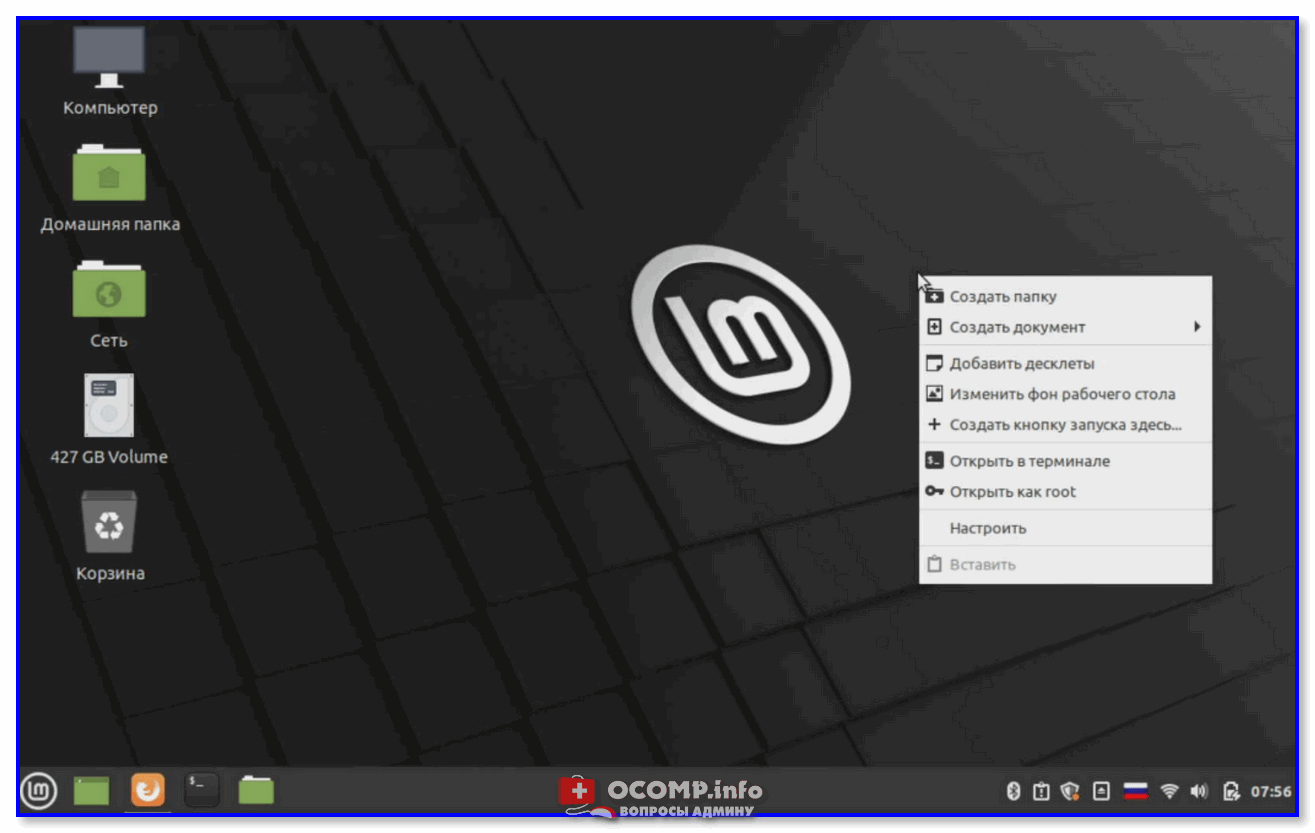Как установить Linux Ubuntu? Пошаговая инструкция для начинающих
Операционная система Linux набирает популярность, и она интересна даже обычным, т.е. не продвинутым пользователям компьютера, поэтому сегодня специально для начинающих мы подробно рассмотрим процесс установки на компьютер операционной системы Linux на примере популярного дистрибутива Ubuntu.
Linux – это бесплатная операционная система с открытым исходным кодом (если быть точнее, Linux – это ядро операционной системы). Поэтому любой разработчик может абсолютно свободно создать свою операционную систему на базе Linux, и такая система будет называться дистрибутивом Linux.
В связи с этим существует много различных дистрибутивов Linux, как удобных и популярных, так и менее популярных, для продвинутых пользователей.
Linux Ubuntu – это один из самых популярных дистрибутивов операционной системы Linux, который отлично подходит для домашнего компьютера.
Ubuntu имеет отличную локализацию, с поддержкой русского языка, огромное сообщество, т.е. Вы легко можете найти любую интересующую Вас информацию об этом дистрибутиве.
Системные требования Linux Ubuntu
В Ubuntu используется среда рабочего стола GNOME, она красивая, современная и функциональная, поэтому Linux Ubuntu не входит в число легковесных дистрибутивов, которые можно использовать на «слабом» оборудовании. У Ubuntu, по сравнению с другими дистрибутивами, достаточно серьезные системные требования, однако для современных ПК — это не проблема. Требования следующие:
- Двухъядерный процессор 2 ГГц или выше;
- Оперативной памяти 2 ГБ или больше;
- Рекомендовано 25 ГБ свободного места на жестком диске.
Если Ваш компьютер отвечает всем заявленным требованиям, то система будет работать быстро.
Пошаговое описание установки Linux Ubuntu
Сразу скажу, что если Вы хоть раз устанавливали Windows, то с установкой Linux Ubuntu Вы также справитесь без проблем. Сейчас я подробно, по шагам, расскажу все действия, которые необходимо выполнить, чтобы установить Linux Ubuntu.
На заметку! Если Вы обычный пользователь домашнего компьютера и хотите познакомиться с Linux поближе, рекомендую почитать мою книгу – « Linux для обычных пользователей », в ней я подробно рассказываю про основы операционной системы Linux
Шаг 1 – Скачивание установочного образа Linux Ubuntu
Практически все дистрибутивы Linux распространяются в виде ISO образов дисков, поэтому для того чтобы установить Linux Ubuntu, сначала необходимо скачать установочный ISO файл. Это можно сделать, конечно же, с официального сайта Ubuntu, вот страница загрузки — https://www.ubuntu.com/download/desktop
На этой странице всегда находятся ссылки на актуальные версии Linux Ubuntu. После перехода на страницу просто нажимаете на кнопку «Download».
Шаг 2 – Запись установочного ISO образа на диск или флешку
После того как Вы загрузили установочный ISO образ Linux Ubuntu, его необходимо записать на DVD диск или USB флешку, для того чтобы создать загрузочный установочный носитель, с которого и будет производиться установка.
Для этого существует много различных программ (ссылки на инструкции по работе с некоторыми программами я также прилагаю).
В Windows:
- Для записи на USB флешку: Rufus или Etcher;
- Для записи на диск: CDBurnerXP, ImgBurn, UltraISO.
В Linux:
- Для записи на USB флешку: Etcher или стандартная программа «Запись образа на USB-накопитель»;
- Для записи на диск: k3b или Brasero.
Шаг 3 – Загрузка с установочного носителя и запуск программы установки
Установочный носитель с Linux Ubuntu Вы подготовили, теперь можно переходить к процессу установки.
Первое, что нужно сделать – это загрузиться с этого установочного носителя, т.е. с диска или USB флешки. Для этого в BIOS необходимо выставить данный носитель на первое место в порядке загрузки устройств. Подробней об этом мы говорили в материале – «Как загрузиться с флешки? Изменение порядка загрузки устройств в BIOS».
Когда Вы загрузитесь с носителя, Вам сразу предложат выбрать язык, выбираем нужный и нажимаем ввод (Enter).

После этого откроется меню. Для установки на жесткий диск компьютера необходимо нажать на пункт «Установить Ubuntu». Если Вы хотите запустить Linux Ubuntu без установки, в режиме Live, например, для того чтобы протестировать систему или просто посмотреть на нее, то нажимайте на пункт «Запустить Ubuntu без установки».

Шаг 4 – Выбор языка
Программа установки Linux Ubuntu запустится. Сначала нам нужно выбрать язык системы, по умолчанию выбран тот, который Вы выбрали, когда только загрузились с носителя. Нажимаем «Продолжить».

Шаг 5 – Выбор раскладки клавиатуры
На этом шаге выбираем раскладку клавиатуры, по умолчанию она уже выбрана. Нажимаем «Продолжить».

Шаг 6 – Параметры установки приложений и обновлений
Теперь нам необходимо выбрать приложения, которые мы хотим установить, для этого мы выбираем режим установки программного обеспечения:
- Обычная установка – это установка системы со стандартным набором приложений. Рекомендована обычным пользователям ПК, так как в данном случае будут автоматически установлены все необходимые для работы программы;
- Минимальная установка – это установка системы с минимальным набором приложений. Данный режим Вы можете использовать, если Вам нужна чистая система только с основными утилитами, все приложения Вы будете устанавливать самостоятельно. Режим для тех, кто любит настраивать систему под себя, т.е. устанавливать только те приложения, которые ему нужны.
Оставляем по умолчанию, т.е. «Обычная установка», также, если есть интернет, галочку «Загрузить обновления во время установки Ubuntu» тоже лучше оставить, нажимаем «Продолжить».

Шаг 7 – Разметка жесткого диска в Ubuntu
Затем нам нужно разметить жесткий диск, иными словами, создать необходимые разделы. Сразу скажу, что у меня жесткий диск чистый и на нем нет никаких разделов. Поэтому сейчас я Вам покажу, как делается разметка жесткого диска в Linux Ubuntu на чистом жестком диске. Все необходимые операции мы будем делать вручную, т.е. Вы сами сможете создать разделы и указать их размер, в этом нет ничего сложного. Для этого необходимо нажать пункт «Другой вариант».
При этом если Вы не хотите заморачиваться с ручной разметкой, доступен вариант, при котором программа установки в автоматическом режиме разметит жесткий диск, в данном случае необходимо выбрать пункт – «Стереть диск и установить Ubuntu».
В случае если у Вас уже установлена какая-нибудь система, программа установки может предложить Вам еще несколько вариантов, например, «Переустановить систему», «Удалить систему и совершить переустановку», а также «Установить Ubuntu рядом с уже установленной системой» (в этом случае при включении компьютера Вы будете выбирать, какая система должна загрузиться).
Я выбираю пункт «Другой вариант» и нажимаю «Продолжить».

На чистом жестком диске нет таблицы разделов, поэтому нам ее необходимо создать. Нажимаем кнопку «Новая таблица разделов».

Программа установки предупреждает нас о том, что будет создана новая таблица разделов, и все существующие разделы на этом диске будут удалены, в нашем случае (чистый жёсткий диск) разделов просто нет, поэтому нажимаем «Продолжить».

Затем, для того чтобы создать новый раздел, выбираем «Свободное место» и нажимаем плюсик.

Сначала нам необходимо создать системный раздел (корневой раздел) для самой системы. Для этого указываем следующие данные:
- Размер – для корневого раздела нужно указывать минимум 10-15 гигабайт, но лучше указывать больше, например, 50 гигабайт (я для примера указываю 15 гигабайт, так как у меня тестовый жесткий диск небольшого размера);
- Тип нового раздела – указываем «Первичный»;
- Местоположение нового раздела – указываем «Начало этого пространства»;
- Использовать как – выбираем журналируемая файловая система Ext4, данная файловая система лучше всего подходит для корневого раздела;
- Точка монтирования – для корневого раздела указываем «/».

Системный раздел создан, теперь нам нужно создать раздел для пользовательских данных, т.е. «Домашний раздел». Он необходим для того, чтобы в случае переустановки системы или даже смены дистрибутива Linux все наши личные данные (документы, фото, видео) остались на месте.
В данном случае точно также выбираем свободное место и нажимаем на плюсик.

Для создания домашнего раздела необходимо указать:
- Размер – по возможности максимальный, иными словами, можете указать все оставшееся место;
- Тип нового раздела – указываем «Логический»;
- Местоположение нового раздела – указываем «Начало этого пространства»;
- Использовать как – также выбираем файловую систему Ext4;
- Точка монтирования – указываем «/home».

Разметку жесткого диска в Linux Ubuntu мы выполнили (создали два обязательных раздела), теперь можно запускать установку дистрибутива, нажимаем «Установить сейчас».

Далее, программа установки Ubuntu спросит у нас, хотим ли мы записать все внесенные изменения на диск, так как до этого момента все можно отменить, нажимаем «Продолжить».

Шаг 8 – Выбор часового пояса
После этого нам нужно выбрать часовой пояс, выбираем и нажимаем «Продолжить».

Шаг 9 – Создание пользователя
Теперь нам нужно создать учетную запись, т.е. пользователя, под которым мы будем работать. Вводим имя, имя компьютера, логин, пароль и подтверждаем его. В целях безопасности рекомендую пункт «Требовать пароль для входа в систему» оставить включенным. Если Вы не хотите каждый раз при входе в систему вводить пароль, то можете отметить пункт «Входить в систему автоматически» (при условии, что за компьютером будете работать только Вы, в противном случае — это небезопасно).
Вводим данные и нажимаем «Продолжить».

Установка Linux Ubuntu началась, она займет буквально 10-15 минут, в это время Вы пока можете посмотреть слайды.

Шаг 10 – Завершение установки
Установка будет завершена, когда появится соответствующее сообщение. Нажимаем «Перезагрузить».

Скриншоты Linux Ubuntu
Рабочий стол Linux Ubuntu

Меню запуска приложений в Ubuntu

Файловый менеджер и менеджер программ в Linux Ubuntu

Вот мы с Вами и рассмотрели установку дистрибутива Linux Ubuntu, у меня на этом все, удачи!
Установка Linux Mint «рядом» с Windows 10 (без потери данных!). Пошаговая инструкция для начинающих
Доброго времени суток!
Если вы никогда не пользовались Linux, но периодически о ней слышали что-нибудь хорошее, и загорелись желанием ее попробовать — то эта заметка для вас! ⚡
Что я буду здесь делать : установлю Linux на диск, на котором уже имеется Windows 10 (разумеется, без потери и удаления данных с него). И само собой будет сделано так, чтобы при включении компьютера была возможность выбирать нужную ОС. Заранее предупрежу, что это всё «не сложно», и на всё про всё потребуется мин. 15-20 времени (на современном ПК).
Примечание : чтобы с диска ничего не пропало — необходимо повторить все мои шаги в аналогичном порядке (без импровизации ). Если вы не уверены в своих силах — сделайте бэкап важных данных.

Пошаговая установка Linux Mint
ШАГ 1: загрузка установочного ISO с Linux Mint
Наверное, многие уже слышали, что версий Linux на самом деле много. В сегодняшней заметке я остановлюсь на Linux Mint . Почему?

Linux Mint (20.1) — рабочий стол (что будет видно сразу после загрузки ОС)
- эта ОС работает сразу же «из коробки» — в наличии есть все самое нужное: мультимедиа программы, офис, браузер, почтовый клиент и т.д.;
- она достаточно популярна и к ней много инструкций в сети;
- интерфейс ее графич. оболочки очень напоминает Windows (привыкание происходит быстро );
- низкие системные требования: x64-процессор, ОЗУ 1 ГБ (я рекомендую не менее 4 ГБ!) ; 20 ГБ на диске;
- безопасна и надежна.
Загрузить Linux Mint можно по следующей ссылке:
Примечание : обратите внимание, что на сайте доступны три версии: Cinnamon, Mate, Xfce. В своем примере я буду использовать версию Cinnamon (Xfce — более «легкое» издание, рекомендуется для слабых машин).

Выбираем версию «Корица» для начала. // Cinnamon
Загружать, кстати, лучше с помощью торрент-раздачи ( в помощь : программы для загрузки торрентов).

Загрузка ISO-образа через торрент
ШАГ 2: создание установочной флешки
Будем считать, что установочный ISO-образ с Linux Mint у нас есть (загружен с офиц. сайта, ссылка была выше ☝).
Теперь нам нужно правильно записать ISO на флешку, чтобы не возникло вопросов при установке.
Рассмотрю, как это максимально просто сделать в Windows:
- сначала загрузите программу Ventoy (эта утилита для быстрого создания загрузочных флешек);
- затем подключите флешку к USB-порту и запустите Ventoy;
- в настройках утилиты укажите разметку «GPT» и «Secure Boot Support» (на современных ПК/ноутбуках это будет так*). Нажмите «Install» (флешка будет спец. образом отформатирована/подготовлена — все данные на ней будут удалены!) ;

Ventoy — подготовка флешки

Отправить файл ISO на флешку (Ventoy)
ШАГ 3: подготовка диска под новую ОС
Теперь к главному.
Я буду исходить из того, что на вашем ПК есть один диск, на котором и установлена текущая ОС Windows 10. Также на этом диске есть свободное место, не менее 50-60 ГБ!
И чтобы нам ничего не удалить с этого диска — необходимо спец. образом подготовить под новую ОС место.
Для этого понадобиться программа «Управление дисками» (нажмите Win+R, и используйте команду diskmgmt.msc. Эта утилита встроена в Windows).
После ее запуска, нажмите правой кнопкой мыши (ПКМ) по тому «C:» (на котором и установлена Windows) — и выберите опцию «Сжать том». См. внимательно скрин ниже.

Сжимаем системный раздел с Windows (на нем много свободного места)
Далее укажите размер сжимаемого пространство (т.е. это место на диске мы выделим под новую ОС Linux Mint). В моем примере ∼50 ГБ (50 000 МБ).
Выделять меньше — не рекомендую (т.к. останется мало места под установку доп. приложений и файлов в самой Linux — вы же с ней планируете поработать? ) .

50000 МБ примерно равно 50 ГБ — этого хватит под Linux Mint
После вы должны увидеть, что на диске, помимо тома «C:» с Windows, появилось не распределенное место — размером 48,83 ГБ (запомните эти цифры — они будут нужны при установке Linux).
Больше в » Управление дисками» ничего делать не нужно — утилиту можно закрыть и двигаться дальше!

Раздел под Linux создан (не распределен!)
ШАГ 4: запуск установки (начало)
Выключаем ПК/ноутбук, подключаем к USB-порту нашу подготовленную флешку, и загружаемся с нее через Boot Menu (/настройки BIOS). Если вы не знаете как это сделать — см. ссылочку ниже в помощь!
Кстати, обратите внимание, что, если в загрузочном меню (Boot Menu)) у вас будет отображаться 2 строчки с флешкой — выбирайте строку с аббревиатурой UEFI!

Загрузка с подготовленной флешки в Ventoy
Если вы создавали установочную флешку с помощью Ventoy (как я рекомендовал выше) — перед вами появиться меню с предложением выбрать нужный ISO-образ (в моем случае их несколько — разумеется, указываю Linux Mint и жму Enter. ).

Выбор образа (данное меню будет, если вы подготовили флешку с помощью утилиты Ventoy)
Далее перед вами появиться меню с предложением выбрать вариант загрузки. Для нашего случая выбирать нужно первый — «Start Linux Mint. «.

Start Linux Mint (первая строка)
Через 1-2 мин. перед вами появиться рабочий стол — уже можно начинать знакомиться Linux Mint!
Для начала установки — нажмите по значку «Install Linux Mint» (он будет на рабочем столе).

Install Linux Mint
Затем выберите язык, раскладку клавиатуры (см. пару скринов ниже ).

Есть поддержка русского — его и выбираем!

Настройку беспроводной сети на данным этапе можно пропустить (чтобы не тратить время).

Подключение к Wi-Fi можно пропустить
На установку кодеков можно согласиться.

Если появится сообщение насчет смонтированных разделов — нажмите «Нет».

Нет (насчет монтирования)
После этого должно появиться окно «Тип установки»! ⚡ Это важный момент, т.к. именно от него будет зависеть что будет с данными на вашем диске. Я вынес его в отдельный шаг, см. ниже.

Тип установки — другой вариант
ШАГ 5: разбивка диска (ключевой момент ⚡)
Linux Mint на выбор предлагает несколько типов установки.
Я рекомендую выбрать «Другой вариант» и вручную самостоятельно всё указать (первые два типа установки в ряде случаев могут «затереть» вашу текущую ОС и данные).
Важно: ничего сложного здесь не будет, но имейте ввиду, что от некорректно-введенных значений (действий) можно легко удалить всю информацию на диске!

Тип установки — другой вариант
Итак, на следующем этапе установщик представит вашему взору довольно много различных томов. Среди них нам нужно найти тот, который мы заранее подготовили под Linux (в шаге 3). В моем случае он был равен 50 ГБ!
Находим это свободное место, выделяем его и нажимаем на «плюсик», см. скриншот ниже.

Свободное место — нажимаем на плюсик
Далее создаем раздел со следующими параметрами:
- размер: 512 МБ ;
- тип нового раздела: первичный ;
- местоположение нового раздела: начало этого пространства ;
- использовать как: системный раздел EFI .

Создаем системный раздел EFI
Теперь снова находим «наше свободное место» (от которого уже мы отняли 512 МБ) , выделяем его и нажимаем на «плюсик».

Свободное место — снова на плюсик
Далее создаем корневой раздел с параметрами:
- размер: 15 ГБ (или более) ;
- тип нового раздела: первичный ;
- местоположение нового раздела: начало этого пространства ;
- использовать как: журналируемая файловая система Ext4 ;
- 👉 точка монтирования: /
Всё нужное я выделил желтым цветом. 👇
Прим. : на этот раздел и будет установлена система!

Создание корневого раздела
Снова находим «наше» оставшееся свободное место — в моем случае ~35 ГБ (т.к. 50 ГБ — 512 МБ — 15 ГБ) , выделяем его и нажимаем на «плюсик».

Создание домашнего раздела
- размер: не трогаем (сколько осталось — столько осталось. В моем случае около 35 ГБ);
- тип нового раздела: первичный ;
- местоположение нового раздела: начало этого пространства ;
- использовать как: журналируемая файловая система Ext4 ;
- 👉 точка монтирования: /home
Прим. : на этом разделе будет храниться все пользовательские данные (фильмы, картинки и т.д.). При последующей переустановке ОС — этот раздел можно оставить не тронутым, что очень удобно. 👌

Создание домашнего раздела — 2
После «этих» приготовлений можно нажать кнопочку «Установить сейчас» . См. пример ниже. 👇
👉 Обратите внимание — в самом низу окна указан диск, на который будет установлен загрузчик GRUB (в моем случае: «ATA CT480BX500. «). Указывается не определенный раздел, а диск целиком! Т.к. в нашем примере Linux устанавливается на единственный диск с Windows — на этом можно не заострять внимание.
Однако, если у вас несколько дисков в системе — необходимо выбрать тот, который идет первый в списке загрузок в BIOS (т.е. обычно тот, на котором стоит текущая Windows).

👉 Обратите внимание, что установщик нас уведомляет о том, что создано три новых раздела и на них будет записана информация. Осталось только согласиться и нажать «Продолжить» .

Записать изменения на диск
Далее потребуется указать свой часовой пояс (здесь ничего сложного 😉).

Где вы находитесь
В следующем шаге задается имя администратора и пароль (рекомендую использовать латиницу! С русскими символами в дальнейшем могут возникнуть вопросы. ).

Имя администратора и пароль
После дожидаемся конца установки. Как правило, копирование файлов происходит достаточно быстро: 5-10 мин.

Установка Linux Mint
ШАГ 6: завершение установки (пару слов о первых настройках)
По завершению копирования всех файлов на диск — вы увидите сообщение, что установка завершена и требуется перезагрузка компьютера.
На этом этапе можно отключить загрузочную флешку от USB-порта, и согласиться с перезагрузкой. 👇

Установка завершена — перезагрузить
После перезагрузки у вас должно появиться окно с предложением выбрать ОС: будет доступна и только что установленная Linux Mint, и «старая» Windows. Разумеется, пока мы выбираем первый вариант. 👌

Выбор ОС при включении ПК
В общем-то, после этого перед вами появиться обычный рабочий стол с приветствием от разработчиков ОС. 👇

Добро пожаловать в Linux Mint
Пользоваться системой относительно не сложно — интерфейс очень напоминает классический от Windows. Открыв меню ПУСК — можно найти несколько десятков самых популярных программ для всех типовых задач: веб-браузер, проигрыватель медиа-файлов, текстовый редактор, и т.д. 👇

Такой же рабочий стол и меню ПУСК как в Windows 10
Настройка параметров (экрана, Wi-Fi подкл. и пр.)
Пожалуй, это первое, с чем возникают вопросы. Поэтому пару слов ниже.
Что касается подключения к сети Интернет — то обычно в Linux Mint все драйвера устанавливаются автоматически (в т.ч. и на сетевой адаптер).
Например, чтобы подключиться к Wi-Fi — вам будет достаточно кликнуть мышкой по значку сети рядом с часами (справа, внизу), выбрать нужную сеть и ввести пароль. 👇
Т.е. всё также, как в Windows — почти никаких отличий. 😉

Подключиться к беспроводной сети
Что касается разрешения, масштабирования и пр. настроек экрана.
Нажмите по меню ПУСК, и откройте параметры системы (Центр управления). 👇

Параметры системы — Центр управления // Linux Mint
В открывшемся окне будут представлены сотни параметров, которые можно изменить: шрифты, темы, фоновые рисунки, эффекты, автозагрузка, дата и время и т.д. См. пример ниже. 👇

Параметры системы — Linux Mint
Если речь идет о настройке изображения — то нам понадобиться вкладка «Оборудование / экран» .

Экран — параметры ОС
Далее вручную можно указать разрешение, частоту обновления, масштабирование и пр. параметры. 👇 Теперь изображение должно стать комфортным!

Разрешение, частота обновления, масштабирование и пр.
Установка приложений
Что касается установки приложений (программ) — то здесь всё тоже достаточно просто. (и для этого совсем не обязательно лезть в командную строку).
Допустим вам понадобился новый видеопроигрыватель. 😉
Сначала нужно открыть меню ПУСК и перейти в раздел «Менеджер программ» .

После открыть нужную категорию ( прим. : все самые популярные приложения вынесены отдельно, и отображаются сверху).

Большой список программ
Из списка аудио- и видео- приложений выбираем нужное и жмем кнопочку «Установить» . Linux Mint в целях безопасности попросит ввести пароль администратора (который мы задавали при инсталляции ОС), а после произведет установку приложения.

Выбираем нужное приложение и нажимаем кнопку установки!
Значок (ярлык) для запуска приложения появится в меню ПУСК.
ШАГ 7: как выбирать, какую систему загружать — Windows или Linux
Если вы всё сделали как в моем примере выше — то перед каждым включением компьютера у вас на неск. секунд будет появляться меню GRUB с предложением выбрать ОС.
Для загрузки Windows (например) выберите стрелочками пункт «Windows Boot Manager. « и нажмите Enter.

Выбор ОС при включении ПК
Если вдруг данное меню не появляется и автоматически начинает загружаться Linux (или Windows), а вам нужна другая ОС — зайдите 👉 в Boot Menu и вручную укажите какая система вам требуется.

Boot Menu — выбор ОС
PS
Кстати, многие другие дистрибутивы Linux устанавливаются аналогично (по крайней мере, основанные на Ubuntu).
Ну что ж, переходим на Linux. С чего начать?
Мы не знаем, каким будет мир, когда вы прочитаете эту статью, но на всякий случай вот пошаговая инструкция, как перейти на операционную систему Linux на вашем рабочем компьютере.
Зачем переходить на Linux
Мы не знаем, как повернётся история, поэтому на всякий случай вот разные, в том числе безумные варианты:
- Вам просто интересно (надеемся, что это ваш вариант).
- Другие операционные системы больше не работают, не активируются или недоступны.
- Вам не хочется использовать операционные системы зарубежных партнёров.
- Вы не хотите делиться данными с мировой закулисой.
- Вы отхватили ноутбук по приемлемой цене, но он оказался без операционной системы.
- Вы хотите ощутить вкус импортозамещения.
Ваше будущее на Ubuntu может выглядеть примерно так:
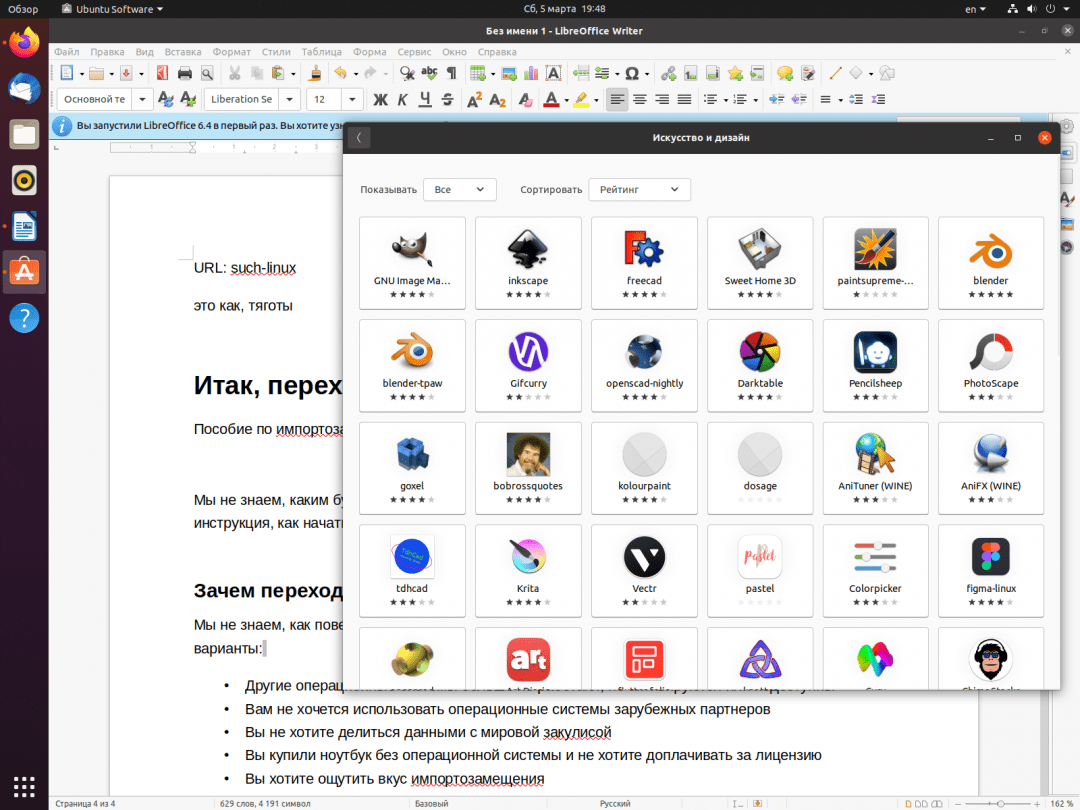
Вам понадобятся
- Работающий компьютер с доступом в интернет.
- Флешка хотя бы на 8 Гб.
- Ещё одна флешка или какое-то внешнее хранилище, чтобы сделать резервную копию важных данных и документов.
- Компьютер или виртуальная машина, на которых будем разворачивать Linux.
Подготовка к переносу
Сделайте резервные копии всех важных файлов, данных, писем, — в общем, всего, что вам дорого. После установки Linux все старые файлы сотрутся. Можно сделать так, чтобы не стёрлось, но это несколько сложнее и не входит в охват этой статьи. Мы рекомендуем в любом случае сделать резервную копию.
Скачайте на работающий компьютер любой менеджер образов дисков. Для Mac OS это Balena Etcher, для Windows — UltraISO.
Скачайте последнюю сборку Ubuntu Desktop. У Linux миллион сборок, но нам сейчас проще всего взять именно эту. С ней наибольшая вероятность, что у вас всё заведётся без танцев с бубном и пересборки ядра.
Подготовка загрузочной флешки
У вас скачается образ диска с расширением .iso. Сейчас мы запишем этот образ на флешку, чтобы с неё можно было загрузиться. Для этого:
- Запустите менеджер образов диска.
- Вставьте загрузочную флешку.
- Укажите менеджеру, какой образ записывать.
- Укажите, чтобы записал его на флешку.
⚠️ Записывайте образ диска Ubuntu только на ту флешку, где не лежат ценные файлы. При записи образа на флешку с неё стирается всё старое и заменяется новыми данными. Всё, что было на флешке до записи, будет стерто. Стёрто будет всё старое. Если на флешке что-то было, оно будет стёрто. А то, что на ней было — окажется стёртым. Исчезнет навсегда. Безвозвратно. Совсем. Стёрто. Проверьте, что вы записываете образ диска на ту флешку, где нет ценных файлов.
Запись на флешку займет около 2–3 минут. Выглядеть будет примерно так:
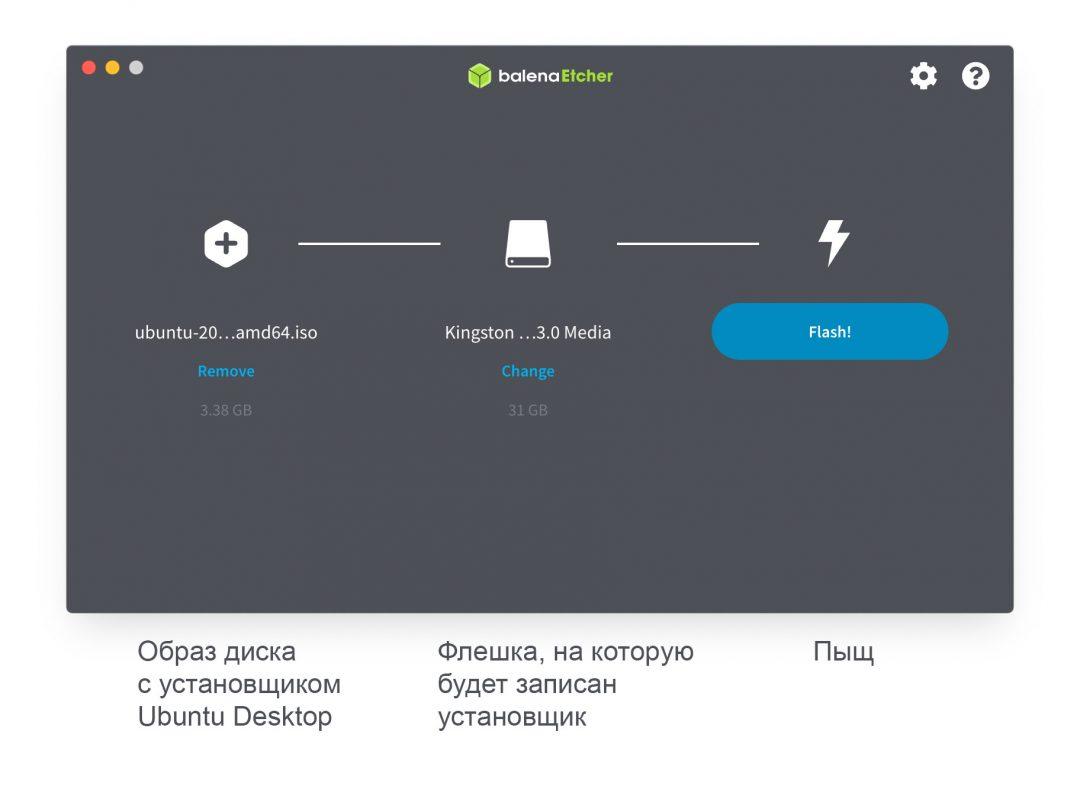
Загрузка компьютера с флешки
Вставьте флешку с образом диска в компьютер и перезагрузите его. Если после перезагрузки вы попали в свою старую операционную систему, перезагрузитесь снова и при включении компьютера нажимайте F2 — это вызовет экран BIOS. В нём зайдите в раздел Boot и сделайте так, чтобы компьютер сначала пытался загрузиться с флешки, а потом уже с диска.
BIOS может выглядеть как-то так:
Экран BIOS на ноутбуке Lenovo. Вызывается клавишей F2 при загрузке. Нам нужно зайти на экран Boot Экран Boot, в котором определяется, с чего загружаться. Нам нужно, чтобы вверху была USB-флешка. На этом скриншоте Ubuntu уже установлена на диск (строка внизу), но у вас там будет что-то другое
Установка Ubuntu
Установка — простой пошаговый процесс, следуйте инструкциям на экране. Установщик довольно умный. Вначале можно выбрать русский язык и дальше довериться его мудрому руководству.
По желанию перед установкой можно выбрать «Попробовать Ubuntu» — то есть поработать в этой операционке без установки. Неплохой вариант, чтобы не сжигать мосты.
Во время установки выбирайте стандартный пакет приложений. Потом можно будет доустанавливать всё необходимое.
В конце установки у вас спросят имя пользователя и пароль для входа в систему. Обязательно укажите их, не оставляйте пароль пустым.
Установка займет 15–30 минут.
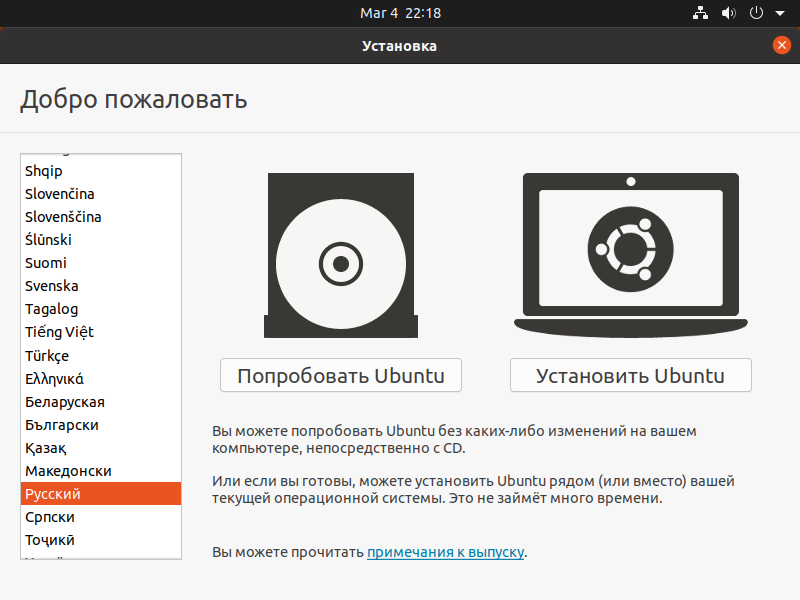
Первые минуты в Ubuntu
Когда всё установится, система предложит вам ввести пароль и пригласит на рабочий стол. Подключение к сетям — справа внизу. Все приложения — слева внизу. Если у вас более-менее распространённое железо, все нужные драйверы будут установлены сами и всё просто заработает.
Заходите в менеджер приложений Ubuntu Software и попробуйте скачать всё необходимое для работы. Походите по разделам и найдите знакомое и нужное. Пакет офисных приложений LibreOffice уже будет установлен.
«Телеграм» и другие мессенджеры можно попробовать установить через Ubuntu Software, а можно — через официальные сайты.
Ваш браузер — Firefox (иконка с лисой слева наверху). Также можно установить Opera или Chromium из магазина приложений.
В магазине приложений прилично так всякого софта. Большая часть будет незнакома, и мы ещё сделаем обзор этого софта
Когда софт установлен, его можно вызвать из меню приложений слева внизу (где девять точек квадратом). Чтобы приложение появилось в меню слева, нажмите на него правой кнопкой мыши и скажите «Добавить в избранное».
Настройка и горячие клавиши
В меню приложений есть «Настройки». Там по вкладочкам аккуратно разложено всё, что можно настроить в системе. Там будет настройка разрешения экрана, уведомлений, фона рабочего стола и горячих клавиш. Все горячие клавиши можно перенастроить под привычные вам.
Клавиша Super — это Command на Маке и Win на остальных компьютерах. Обычно она слева и справа от пробела.
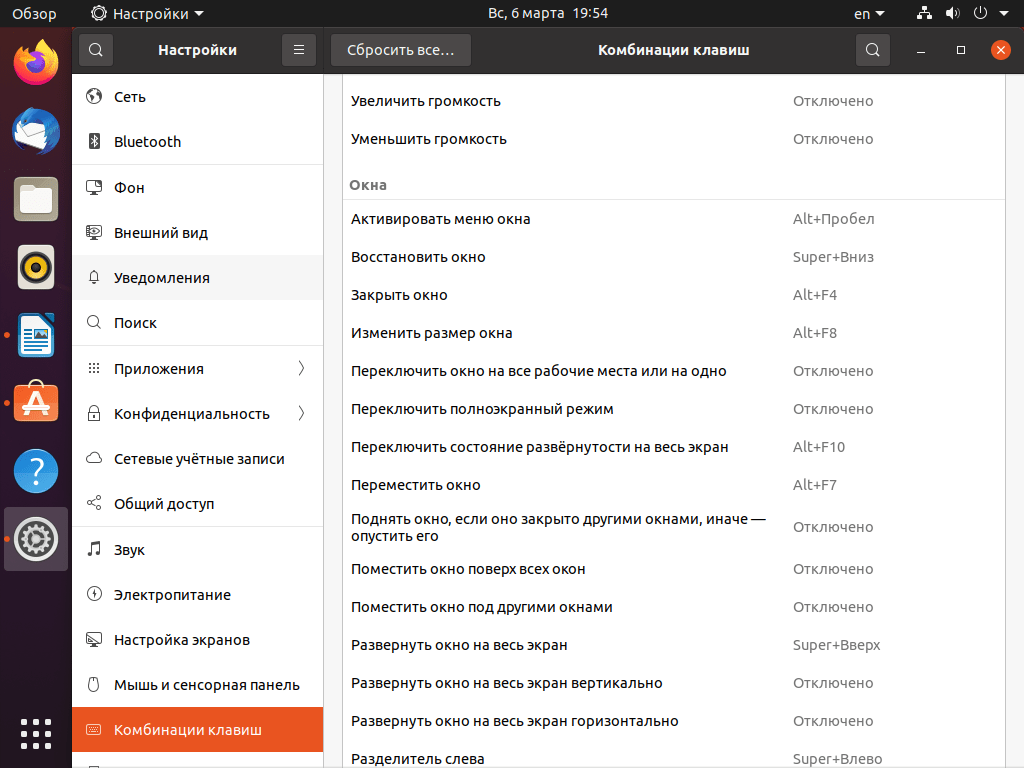
Чего ожидать
Ubuntu — одна из самых стабильных, изученных, поддерживаемых и функциональных сборок Linux, которые можно скачать бесплатно. И в целом она будет справляться со своими задачами: браузер будет работать, офисный пакет LibreOffice вас порадует простотой и скоростью.
Другой софт может работать нестабильно — в зависимости от того, кто и как его разрабатывает под Linux.
Главная беда Linux не в том, что это какая-то плохая операционка — наоборот, она дьявольски быстрая, отлично работает на старом железе, напичкана полезным софтом, быстро ставится и очень гибкая. Проблема в том, что сама операционка — это лишь обёртка вокруг остального софта — графических редакторов, программ для монтажа, проектирования, моделирования, анализа данных, разработки и т. д. А вот с ними могут быть проблемы.
Если весь ваш софт в браузере (гуглдоки, Ютуб, соцсети и т. д.), вы не заметите разницы. Браузер — он везде браузер.
Если вы программист, вас на Linux ждет полный набор необходимого софта, который будет работать так же хорошо, как на Windows и Mac OS — а то и лучше. На Linux вам будет даже удобнее, потому что он быстрее и настраивается намного более гибко, чем что-либо другое.
Если вы дизайнер, копирайтер или аналитик, часть софта вам напомнит о юности. Работать можно, но всё будет несколько старомодным. Компании типа Adobe и Apple каждый год обновляют свои флагманские программы, чтобы те были впереди рынка, а сообщество Linux кое-как их догоняет.
Если вы используете какой-то специализированный софт, его вообще может не быть на Linux. Придется ставить виртуальные машины и эмуляторы.
Если ваш софт тесно связан с железом (например, это контроллер для промышленного оборудования), то всё зависит от драйверов. Обычно драйверы делают только для Win и Mac OS. Но нужно проверять.
В зависимости от конфигурации вашего компьютера, Ubuntu может в нём что-то не опознать: видеокарту, сетевой адаптер, трекпад или что-то ещё. Тогда поможет чтение форумов. Но на всякий случай нужен запасной экран (телефон, планшет или другой компьютер), чтобы с него читать форумы.
Ну и упоротая рысь на рабочем столе будет вам сниться.
Что дальше
Мы протестируем софт из магазина приложений Ubuntu и напишем, каково это.
Источник https://info-comp.ru/drugieopersistemi/685-install-linux-ubuntu.html
Источник https://ocomp.info/ustanovka-linux-mint.html
Источник https://thecode.media/such-linux/