Контрастность, охват цвета, IPS или OLED: простой гайд по выбору матрицы ноутбука
При выборе ноутбука покупатели обычно смотрят на процессор, объем оперативной памяти, время работы от аккумулятора, иногда — на модель видеокарты, если речь об игровом ноутбуке. Но есть и еще один крайне важный параметр — тип матрицы. Цветовой охват, контрастность, яркость — все это определяет, какую именно картинку вы получите, и, если параметры неважные, уже ни одно железо не покажет насыщенное и сочное изображение. Мы обратились к специалисту по калибровке мониторов и экранов и узнали все, что нужно иметь в виду при выборе дисплея ноутбука.
Какие бывают матрицы и что лучше
До сих пор иногда встречается старый тип матриц TN, обычно в бюджетных моделях. Их особенность — в пространственном расположении кристаллов-затворов, регулирующих световой поток: они размещаются перпендикулярно плоскости экрана и словно скручиваются для создания разного уровня светимости пикселей.
Главная проблема TN — ограниченные углы обзора, то есть смотреть на экран нужно строго под прямым углом. Даже отклонение в 5 градусов уже приводит к искажению картинки.
— При подобном пространственном расположении кристалла-затвора имеет место очень большая поляризация света: с какой стороны ни посмотри, оттенки разные. Да и насыщенностью цветов такой тип экрана похвастаться не может. TN-матрицу я бы сейчас рассматривал лишь для простых задач вроде работы с текстом, что вполне достаточно для старой «копеечной» технологии, — говорит Михаил Зайцев, специалист сервиса Koler.by .
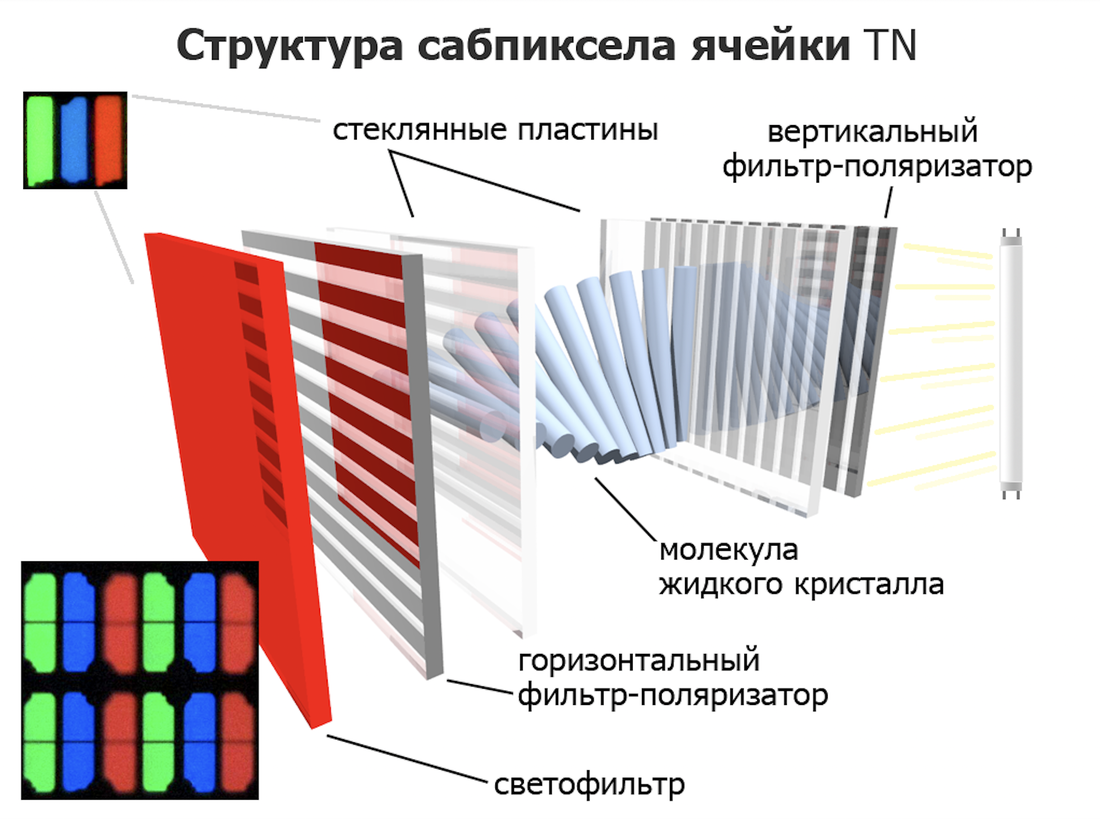
Следующий тип — VA-матрица. Здесь отображение цветов уже более равномерное, эффективный угол обзора значительно лучше по сравнению с TN. VA хорошо подходит для домашнего использования: например, когда несколько человек смотрят фильм, все видят картинку одинаково, хотя люди не находятся под прямым углом к монитору. Эффективный угол — +15 градусов при отклонении вверх и −25 градусов при отклонении вниз.
Но VA все равно сильно уступает в сравнении с IPS: в IPS угол отклонения будет уже 45 градусов. С какой стороны ни посмотреть, картинка получается без искажения цветов, темных участков или пересветов. Еще есть альтернативная технология от Samsung — называется PLS. Глобально ее смысл схож с IPS.
Еще иногда можно встретить IGZO-матрицу — этот стандарт разработала Sharp. И IGZO, и PLS — разновидности IPS, если не вдаваться в технические нюансы. Поэтому плюсы и минусы у них такие же, как у IPS. Среди недостатков IPS — со временем снижается яркость, хотя за несколько лет работы это едва ли будет заметно.

Принципиально другой тип матрицы по сравнению с жидкокристаллическими TN, VA и IPS — OLED. С этой технологией вы уже могли встречаться в смартфонах: многие производители переходят на него, потому как картинка выглядит очень насыщенной, яркой и контрастной при самых разных условиях, даже под солнцем. В OLED используются не жидкие кристаллы, а индивидуальные органические ячейки. Яркость каждой из них регулируется индивидуально. Отсюда получаем равномерную яркость, настоящий черный цвет (а не темно-серый), прекрасную контрастность. Скорее всего, OLED вытеснит IPS — по крайней мере в сегменте портативных устройств.
Но проблема в том, что пока что OLED использовать дорого, и такие матрицы встречаются в ноутбуках от 2500 рублей и выше. Другой неприятный нюанс OLED — «эффект памяти». Помните плазменные телевизоры? Долгое отображение статичной картинки (например, логотип телеканала) «отпечатывалось» на матрице. У OLED встречается такая же проблема, хоть она и менее выражена.
В общем, с наибольшей вероятностью выбор будет сделан в пользу IPS-матрицы — сейчас это оптимальный вариант что по количеству предлагаемых моделей, что по картинке и цене. Но надо учитывать: матрицы одного стандарта сильно отличаются по характеристикам, что влияет на качество изображения.
Разбираемся в цветовом охвате
Широко принятый стандарт — sRGB: красный, зеленый и синий. Как известно, смешивание этих цветов в разных пропорциях позволяет отобразить миллионы различных оттенков. Формат sRGB обеспечивает 16,7 млн цветов. Еще один стандарт — Adobe RGB, там целый миллиард оттенков. Но используется он только полиграфистами. Помимо этого, встречается DCI-P3 — новый мультимедийный стандарт. Он выделяется тем, что охватывает больше красных оттенков.

В идеале параметр цветового охвата должен быть не менее 75%. Если, например, указан охват 60%, по сути, вы теряете 40% цветов, которые использовали при создании фильма, игры, фотографии, сайта. При 75% потеря составит 25%, но это будут лишь самые насыщенные оттенки: ярко-голубое небо, сочная зеленая листва, одежда кислотных цветов. На рынке встречаются модели с охватом около 55%, и Михаил называет это откровенно плохим показателем.
— Здесь даже интерьеры будут искажены, ведь нас окружают в основном ненасыщенные цвета. При охвате около 50% то, что мы видим ежедневно, будет выглядеть более бледным.
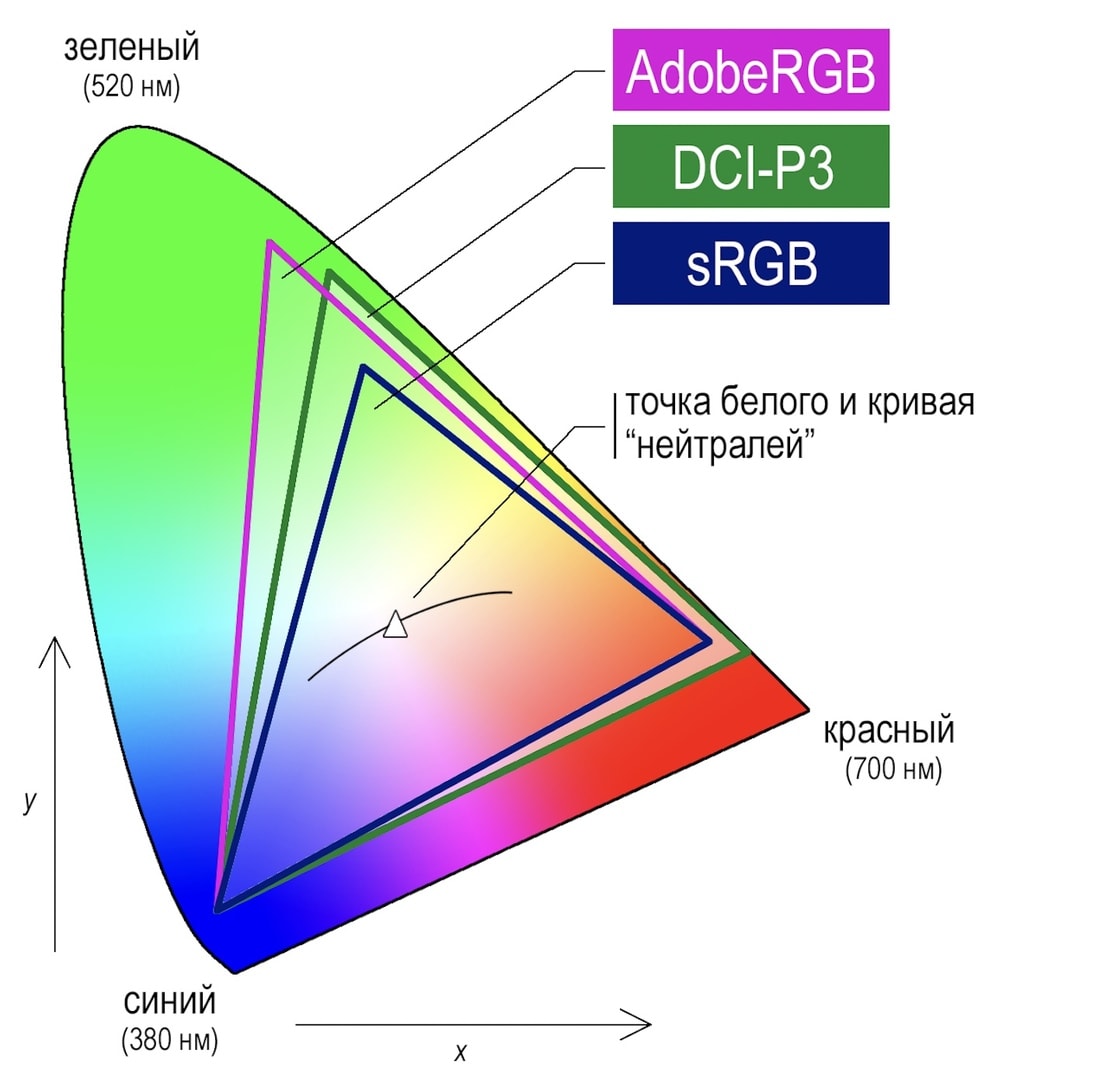
Важный момент: одна модель ноутбука может предлагаться с разными матрицами — по частоте, разрешению, цветовому охвату. При выборе устройства обратите внимание, с какой именно матрицей оно будет. Обязательно найдите информацию о матрице и цветовом охвате на сайте производителя.
Какой яркости хватит?
Максимальная яркость обычно используется в светлых помещениях под лампами или на улице под солнцем. Нормальная яркость для работы в офисной обстановке — порядка 120—160 нит.
— Все выше — борьба с наружным освещением. Часто люди подстраивают яркость от верха до низа: ставят максимум, а затем уменьшают. При таком методе каждый шаг на уменьшение дается мозгу болезненно, как будто мы слепнем. Нужно делать наоборот: пришли в помещение, привыкли к освещению, на ноутбуке открыли чисто белую картинку, снизили яркость дисплея в ноль и затем повышаете. Когда картинка из серой станет белой, добавьте еще один-два шага яркости — и все, — объясняет Михаил.
Ноутбуки среднего сегмента предлагают матрицы с яркостью 300—350 нит. Этого достаточно, гнаться за яркостью не нужно. Есть лишь одно исключение — HDR, о чем пойдет речь ниже. Еще бывают ситуации, когда люди часто работают за ноутбуком на улице. В таком случае лучше обратить внимание на модели с яркостью 300—400 нит.
Подсветка медленно деградирует по мере использования: срок полного износа подсветки с использованием белых светодиодов (White LED) — 18—19 тыс. часов. Примерно на половине этого времени ослабевание подсветки становится заметным. Можно подсчитать период деградации ноутбука при своем режиме использования, но, скорее всего, устройство вы замените гораздо раньше, чем появятся проблемы.
HDR в ноутбуке: нужен или нет?
HDR — стандарт, который выдает особо красочную картинку благодаря динамической компрессии цветового диапазона. Получается изображение с крайне высокой насыщенностью и контрастом, что максимально приближает его цвета к тем, что мы видим в реальности. HDR используется в видеоконтенте и играх.

Матрицы с HDR должны обеспечивать яркость 1000 нит — это примерно в три раза больше, чем выдает основная масса экранов ноутбуков. Производители решили упростить технологию и ввели что-то вроде компромиссного HDR400. Он достигается уже при яркости в 400 нит. Снизить порог еще ниже нельзя: уже не будет динамического контраста. Правда, иногда бренды обещают HDR и при меньшей яркости (на уровне 250—300 нит), но Михаил уверяет: это фикция.
Проблема в том, что HDR из-за высокой яркости может сказаться на зрении.
— Иногда обращаются люди: говорят, купили телевизор, смотрели всю ночь кино, наутро красные глаза. Спрашиваем, регулировали они яркость телевизора при просмотре фильма в полной темноте или нет. И они отвечают: «А как регулировать яркость?» Такой подход с большой вероятностью приведет к серьезным проблемам со зрением. В темноте убавляйте яркость.
Поэтому некоторые производители делают амбиентную подсветку: за телевизором или монитором идет направленный на стену свет. Таким образом снижается контраст сцены, и глаза меньше устают.
По большому счету, если ноутбук нужен для офисных сценариев использования (веб-серфинг, почта, бухгалтерские пакеты, текстовые редакторы), гнаться за матрицей с HDR нет необходимости: такие модели все еще дорогие, а HDR раскрывает себя лишь в играх и видео.
Контраст
Коэффициент контраста — «врожденная» характеристика матрицы, и увеличить этот параметр невозможно. Чем выше показатель, тем глубже воспринимаются черный цвет и тени на экране при достаточном уровне яркости.
Типичный показатель контраста хорошей матрицы — 1000:1. Михаил объясняет это так:
— Да, хорошие IPS-экраны дают контраст 1000—1200:1, и это отличный показатель, поскольку, к примеру, максимальный контраст отпечатка, созданного на самой качественной бумаге, будет не выше 350:1. Минимально достаточным уровнем контраста для рабочего экрана можно считать показатель 600:1, а вот для мультимедийных задач я бы рекомендовал контраст не ниже 1000:1.

Экран портативного устройства должен быть более контрастным, чем монитор. Есть надежда, что широкое использование мультимедийного стандарта HDR (а в отличие от «компромиссного» HDR400, полноценный HDR требует для себя светимости ни много ни мало 1000 нит), технологии фронтальной подсветки (а не боковой, как в большинстве матриц) либо кардинального решения наподобие OLED (самосветящихся ячеек) приведет к тому, что вопрос достаточной яркости и контраста у экранов ноутбуков отпадет сам собой.
Частота обновления
Кроме стандартной частоты в 60 Гц, встречаются еще варианты на 75, 120 и 144 Гц. Последние обычно предлагаются в игровых ноутбуках и используются в связке с видеокартами, поддерживающими технологию синхронизации FreeSync или G-Sync. Раньше, еще в ЭЛТ-телевизорах, картинка обновлялась целиком, даже если на экране были статичные участки. А теперь происходит обновление лишь тех групп светящихся пикселей, которые меняются.
— Если вы не играете и не просматриваете супердинамичный видеоконтент, беспокоиться по поводу «низкой» частоты обновления экрана в 60 Гц не стоит. Нет никакой нужды в повышении кадровой частоты ЖК-матрицы, если речь идет об обычном (офисном, повседневном) использовании. Даже 75 Гц будет просто возможностью «на вырост», — рассказывает специалист. — У нас бывали курьезные случаи, когда, например, любителей карточных онлайн-игр заботило четкое различение рубашки летящей по экрану карты, для чего специально приобретался ноутбук с экраном частотой 144 Гц.
В действительности высокая частота нужна лишь в играх, и то если речь идет о киберспорте либо частых сетевых матчах: когда нужно подпрыгнуть, развернуться на 180 градусов и за эти доли секунды различить противников в движущейся сцене, а изображение должно остаться четким.
Если подытожить, то оптимальный вариант матрицы ноутбука такой: матрица IPS, охват sRGB не менее 75%, высокая яркость важна только при HDR (не менее 400 нит, а «настоящий» HDR — не менее 1000 нит), частоты обновления хватит и в 60 Гц, а для игр — чем больше, тем лучше. Но, конечно, все зависит от сценариев использования.
Как выбирать и настраивать разрешение экрана ноутбука
var outstreamMap = googletag.sizeMapping().addSize([600, 1], [1, 1]).addSize([0, 0], []).build(); additionalAdSlots.push(googletag.defineSlot(‘/22152718/notebookcheck_video_outstream’, [1, 1], ‘notebookcheck_video_outstream’).defineSizeMapping(outstreamMap).addService(googletag.pubads())); snhb.queue.push(function()< snhb.addAdditionalAdSlotsToRefresh(additionalAdSlots); >); googletag.enableServices(); >); nbc_pagecall();
- Обзоры
- Новости
- Аналитика / Сравнения
- Библиотека
- Поиск обзора
- Контакты
- …
- Deutsch
- English
- Español
- Français
- Italiano
- Nederlands
- Polski
- Português
- Русский
- Türkçe
- Svenska
- Chinese
- Magyar
Powered by MSI | True Gaming
Услада для ваших глаз.
При выборе ноутбука чрезвычайно важно обращать внимание на его дисплей, так как его качество напрямую влияет на опыт использования. В данной статье мы рассмотрим основные параметры, определяющие уровень качества ноутбучных LCD дисплеев: геймеры всегда должны обращать внимание на диагональ, разрешение, частоту обновления и прочие характеристики, которые в сумме должны обеспечивать не только наилучший визуальный опыт, но и давать преимущество в играх. Изучать все аспекты LCD дисплеев мы будем на примере ноутбуков MSI. (Рекламная статья)
Vaidyanathan Subramaniam (перевод Антона Авдюшкина), 02/09/2019 …
MSI ноутбуки игры и всё связанное с ними

Высокая частота обновления дисплея с хорошим временем отклика имеет первостепенное значение для любого игрока
Диагональ
Размер дисплея (измеряется по диагонали) напрямую влияет на габариты корпуса модели. В основном, ноутбуки MSI комплектуются 14-, 15.6- и 17.3-дюймовыми дисплеями. Тонкие и легкие модели зачастую выпускаются в 14 и 15 дюймах, в то время как мощные заменители настольных ПК могут дорасти и до 17.3 дюймов. Размер дисплея напрямую влияет на рабочий процесс и настолько же важен, как и разрешение, к которому мы перейдем чуть позже. Дизайнеры, фото- видеоредакторы и пользователи рабочих станций однозначно должны выбирать большую диагональ, в то время как пользователи, занимающиеся просмотром веб-сайтов или работой с текстом смогут обойтись и меньшим размером. Для игр и развлечений большая диагональ обеспечит больше впечатлений и более глубокое погружение в процесс.








Ручное измерение
Если вы не знаете модель лэптопа, а на корпусе нет никаких опознавательных надписей или наклеек, то попробуйте измерить диагональ вручную. Понадобится длинная линейка, рулетка или метр. Если используете рулетку, не прижимайте её к дисплею, чтобы случайно не повредить экран.

Измерять нужно только область, на которой отображается картинка. Рамки вокруг экрана не идут в счет диагонали, так что не нужно увеличивать размер за счет их добавления. Если на рулетке нет дюймовой шкалы, ничего страшного: разделите полученное значение в сантиметрах на 2,54, чтобы узнать диагональ в дюймах, или воспользуйтесь приведенной выше таблицей. Какие бывают варианты, посмотрите в любом интернет-магазине.
Разрешение
![]()
Структура пикселей в дисплее ноутбука MSI GT76 9SG
Разрешение — это еще один важный аспект, играющий существенную роль при выборе ноутбука, который следует рассматривать вместе диагональю. По факту, разрешение складывается из двух цифр: количества пикселей по горизонтали и вертикали. Пиксели — это основные элементы каждого дисплея, при этом каждый из них состоит из трех субпикселей: красного (Red), зеленого (Green) и синего (Blue). Соответственно, меняя интенсивность каждого субпикселя мы можем получить любой цвет на дисплее.
У большинства современных ноутбуков установлены дисплеи с разрешением 1920 х 1080: 1920 пикселей по горизонтали и 1080 пикселей по вертикали. Данное разрешение сокращенно называется Full HD или FHD. Также у дисплеев есть такая характеристика, как плотность пикселей — количество пикселей на дюйм. Например, у 15.6-дюймового FHD дисплея данный показатель составляет 141.2 точки на дюйм с шагом в 0.18 мм. Шаг пикселей — это расстояние между двумя соседними пикселями. Существуют и более высокие разрешения: QHD (2560 x 1440) и UHD/4K (3840×2160). Чем выше разрешение, тем выше плотность пикселей и меньше расстояние между ними, что в сумме приводит к повышению качества изображения на дисплее.
Геймеры в основном предпочитают FHD дисплеи с высокой частотой обновления. Про частоту обновления мы поговорим в следующем разделе, но в любом случае, вывод картинки в FHD-разрешении меньше нагружает видеокарту, так как ей нужно отрисовывать 2.07 миллиона пикселей, а не, скажем, 8 миллионов (4K). Соответственно, FHD дисплеи меньше используют заряд батареи и с легкостью могут работать на высокой частоте обновления, что пока достаточно сложно дается в 4K.
Ранее 4K дисплеи использовались в основном графическими дизайнерами и разработчиками цифрового контента, так как для их задач частота обновления в 60 Гц вполне достаточна. В наши же дни уже есть такие видеокарты, как NVIDIA GeForce RTX 2070 и RTX 2080, которые вполне способны выдавать картинку в 4K с повышенной частотой обновления и без артефактов или разрывов кадров. Таким образом, в последнее время геймерам стали доступны одновременно и высокая частота и высокое разрешение.




Как изменить разрешение ноутбука
Экран ноутбука является широкоформатным, и соотношение его сторон равно 16:9. Таким образом, разрешение должно подчиняться следующим правилам: первое число должно быть кратно 16, второе – 9, что уже можно было заметить в данной статье чуть раньше. К примеру, 2K, HD+, Full HD – каждый из приведенных вариантов демонстрирует эту закономерность.

Изменение разрешения
Самый простой способ изменить разрешение – это зайти в стандартные настройки. Для этого нужно кликнуть в поле правой кнопкой мыши, выбрать графу «свойства» или «параметры экрана». Во втором случае остается лишь выбрать собственные настройки, в первом – нужно переключиться на графу «параметры», где и будет доступно изменение разрешения экрана ноутбука.




Высокая частота обновления
Частота обновления дисплея также напрямую влияет на получаемый визуальный опыт. В сущности, под частотой обновления понимается количество раз, за которые дисплей способен обновить картинку в единицу времени. Например, дисплей с частотой 60 Гц способен обновлять картинку 60 раз в секунду. У большинства ноутбучных дисплеев частота обновления составляет 60 Гц, но некоторые из них предлагают повышенную, вплоть до 144 Гц, частоту. Повышение частоты визуально улучшает плавность движения объектов на экране и снижает время реакции в играх. Даже интерфейс операционной системы становится намного плавнее.

Превосходство дисплея с высокой частотой сразу же заметно. (Изображение: MSI)
Конечно, от высокой частоты обновления выигрывает любой пользователь, но больше всего она полезна именно геймерам. Современные видеокарты способны выдавать такую кадровую частоту, которая превышает частоту обновления многих дисплеев. Например, RTX 2080 в большинстве современных ААА-проектов выдает больше 100 к/с на максимальных настройках качества графики. При этом, если частота обновления дисплея ограничена 60 Гц, то он не способен физически отобразить более 60 к/с. Это приводит к разрывам кадров или размытию в движении, что ухудшает визуальный опыт и, вполне естественно, может лишить вас конкурентного преимущества в играх.
Что же, 144 Гц — это достаточно высокая частота, но в этом году ноутбуки MSI перешли на новый уровень с появлением 240-Гц дисплеев. Такая высокая частота позволяет устранить даже намеки на разрывы кадров и обеспечивает преимущество любителям сетевых игр с быстрым геймплеем, где буквально каждый кадр может стать решающим.
Сенсорный экран

Тут следует точно представлять, действительно ли нужен вам сенсорный экран. Если речь о ноутбуке-трансформере, то тут вариантов нет, тачскрин нужен. Если же выбирается «классика», то готовы ли вы платить больше за такой экран по сравнению с обычным, согласны ли с тем, что такой экран потребляет больше электроэнергии (а, значит, и автономность будет хуже), готовы ли мириться с глянцевым покрытием и, соответственно, с довольно сильным зеркальным эффектом.
Лично мне не очень нравятся бликующие экраны, хотя и качество картинки у них обычно повыше, чем на матовых. Если приходится работать при ярком свете, часто берете ноутбук в поездки, чтобы посидеть с ним на природе, под солнышком, глянцевый экран – не лучшее решение.
Малое время отклика
Время отклика — это еще один важный параметр, который следует учитывать и рассматривать вместе с частотой обновления. Измеряется данный показатель в миллисекундах и представляет собой время, необходимое матрице дисплея для перехода от одного цвета к другому. В основном везде указывается время перехода от черного к белому и затем обратно к черному (BtW). Однако, также стоит учитывать и время перехода от серого к серому (от одного оттенка к другому, GtG). Еще одним способом измерения время отклика является MPRT (Moving Picture Response Time) — данная характеристика показывает, сколько времени необходимо пикселю чтобы погаснуть.
По этой ссылке вы можете перейти на страницу, где можно наглядно оценить время отклика GtG и MPRT вашего дисплея.
В сущности, чем меньше время отклика, тем лучше дисплей подходит для игр, так как устраняется размытие в движении и шлейфы за движущимися объектами. Данная характеристика очень важна в киберспорте, где буквально одна миллисекунда может сыграть решающую роль в победе или поражении.
Ниже приведены замеры время отклика (BtW и GtG) дисплея игрового ноутбука MSI GT76 9SG. Как видно на графиках, у GT76 один из самых низких показателей на рынке, что делает его идеальным вариантом для конкурентоспособной игры.
Дисплей: тест на время отклика
ℹ
Время отклика показывает, как быстро дисплей устройства способен сменить цвет изображения с одного на другой. Недостаточно быстрый отклик может привести к деформации подвижных фрагментов изображения, появлении теней и размытости. Отсутствие таких проблем особенно важно для просмотра фильмов и для игр.
| ↔ Перемена цвета пикселей, чёрный — белый (1) и белый — чёрный (2) | ||
| 10 ms … стадия 1 ↗ и стадия 2 ↘ в сумме | ↗ 5.2 ms стадия 1 | |
| ↘ 4.8 ms стадия 2 | ||
| Это неплохое время отклика. Оно подходит для игр и подобных применений, хоть и не идеально. Для сравнения, самый лучший результат среди всех известных нам устройств равен 0.8 миллисек., самый худший — 240 миллисек. » 12% экранов из нашей базы данных показали более хороший результат. Таким образом, тестируемое устройство находится в верхней половине рейтинга (оно опережает средний результат, равный 24.2 миллисек.) | ||
| ↔ Перемена цвета пикселей, серый 50% — серый 80% (1) и серый 80% — серый 50% (2) | ||
| 8 ms … стадия 1 ↗ и стадия 2 ↘ в сумме | ↗ 4.4 ms стадия 1 | |
| ↘ 3.6 ms стадия 2 | ||
| Это хорошее время отклика. Экран полностью подходит для игр и подобных применений. Для сравнения, самый лучший результат среди всех известных нам устройств равен 0.8 миллисек., самый худший — 636 миллисек. » 7% экранов из нашей базы данных показали более хороший результат. Таким образом, тестируемое устройство находится в верхней половине рейтинга (оно опережает средний результат, равный 38.4 миллисек.) | ||
Цветовой охват
Человеческий глаз различает множество цветов и оттенков, но LCD дисплеи способны отображать лишь ограниченную часть видимого спектра. Соответственно, диапазон отображаемых дисплеем цветов и назван цветовым охватом. Чем шире спектр отображаемых оттенков, тем более точно дисплей может отображать цвета.
Цветовой охват — это “хитрый” параметр, так как большинство покупателей полагает, что чем шире цветовой охват, тем качественнее картинка на дисплее. Но это не всегда так. Цветовой охват является лишь одним из многих параметров, влияющих на итоговое качество изображения. Более того, субъективно качество изображения еще и по разному воспринимается разными людьми. Например, насыщенный пейзаж будет казаться очень привлекательным рядовому пользователю, но будет выглядеть совершенно неестественно для дизайнера. Для того чтоб стандартизировать эту сферу и упростить задачу были созданы так называемые цветовые профили, которые можно подгонять под задачи конечного пользователя.
Для того, чтобы покупатель заранее понимал чего ему ожидать от конкретного дисплея, принято указывать охват стандартных цветовых пространств. Наиболее широко используемыми в данном случае являются пространства sRGB, NTSC и AdobeRGB. Более подробно о цветовом охвате и цветопередаче мы поговорим в следующей статье данного цикла, которая будет посвящена выбору дисплея для разработчиков цифрового контента.
sRGB является широко используемым стандартным цветовым пространством в LCD дисплеях, принтерах и цифровых камерах. Тем не менее, спектр входящих в его состав цветов достаточно узок и не включает высоко насыщенные оттенки. Таковые присутствуют в AdobeRGB, потому дисплеи с цветовым охватом данного пространства отображают больше цветов, особенно если говорить об оттенках зеленого. Наглядно разница проиллюстрирована на снимке ниже.

В Adobe RGB присутствуют более насыщенные цвета, чем в sRGB. (Изображение: ViewSonic)
Тем не менее, если вы геймер, то можно не волноваться, ведь дисплеи большинства топовых игровых ноутбуков обладают отличным охватом sRGB. Для игр цветовой охват не играет слишком серьезной роли, так что подыскивать более качественный дисплей стоит только если вы также собираетесь работать с медиаконтентом на ноутбуке.
Как настроить контраст
Каждым компьютером изначально заданы оптимальные настройки. Таким образом, параметры подходят для большинства случаев и для большинства пользователей. Даже если конкретному пользователю кажется, что заводской вариант контраста его не удовлетворяет, нежелательно их видоизменять, так как они являются наиболее безвредными для глаза человека.
Тем не менее, изменить все под себя более чем реально. Для этого нужно воспользоваться калибровкой цвета монитора. Там можно исправить не только контрастность изображения, но и другие цветовые параметры. Подгоняя настройки под себя, все же важно ориентироваться на заданные изначально стандарты.

Пример контрастности
Хорошая программа для настраивания цветовых параметров ноутбука – Ntest. При ее использовании процесс подбора оптимальных настроек значительно облегчается. Программа предназначена для тестирования параметров работы и цветопередачи мониторов. Открывается с абсолютно любого носителя. Для скачивания бесплатна, доступна на русском языке.
Тип LCD дисплея
Тип LCD дисплея влияет на все параметры, которые мы описали выше. Среди ноутбуков распространены матрицы следующих типов: TN (Twisted Nematic), IPS (In-Plane Switching) и IGZO (Indium Gallium Zinc Oxide). Давайте рассмотрим каждый из них по отдельности.
TN-панели

Схематическое изображение устройства TN LCD дисплея. (Изображение: PC World)
В типичной TN-панели содержатся жидкие кристаллы, которые заключены между двумя электродами и поляризатором и ориентированы перпендикулярно друг к другу. Когда заряд отсутствует (ток не проходит), свет не проходит через поляризатор, так как блокируется. При подаче тока TN кристалл поворачивается на 90 градусов, благодаря чему свет теперь может пройти через второй поляризатор. Есть также второй поляризационный слой, но прежде чем свет достигнет его, он пройдет через цветные фильтры (красный, зеленый, голубой).
Такая простая конструкция позволяет TN-панелям обеспечивать минимальное время отклика. Они по-прежнему устанавливаются в большинстве ноутбуков, так как позволяют добиться времени отклика вплоть 1 мс (GtG) и частоты обновления выше 120 Гц. Тем не менее, у TN-дисплеев ограниченные углы обзора и они могут отображать только 6-битный цвет, из-за чего для отображения всех 16.7 миллионов оттенков приходится использовать дизеринг.
IPS-панели
IPS-панели во многом схожи по принципу работы с TN, но в данном случае изменена ориентация жидких кристаллов. Так, кристаллы здесь не закручиваются по спирали, а разворачиваются синхронно на 90 градусов по горизонтали. Соответственно, они всегда пропускают свет в одной плоскости с дисплеем. Оба электрода в данном случае располагаются в первом поляризаторе, потому количество пропускаемого света меньше, в сравнении с TN, из-за чего требуется более яркая подсветка.
В сравнении с TN, IPS-панели обладают превосходной цветопередачей и широкими углами обзора, но зачастую более дороги в производстве. В целом, IPS-панели станут отличным выбором для графических дизайнеров и художников, которым очень важна цветопередача. Зачастую частота обновления у таких дисплеев составляет 60 Гц, но в наши дни доступны варианты и с более высоким показателем. Стоит отметить, что все IPS дисплеи страдают от одного и того же недостатка — утечки подсветки, которая в данном случае широко известна как IPS glow-эффект. Избежать его полностью невозможно, но у панелей высокого качества он минимизирован.

Сравнение расположения жидких кристаллов в IPS и TN панелях. (Изображение: J-Display)
IGZO-панели
В отличие от IPS и TN, аббревиатура IGZO относится не к ориентации жидких кристаллов, а к типу используемых транзисторов. Таким образом, IGZO-транзисторы могут быть использованы во всех типах панелей, включая TN, IPS и даже OLED.
Во всех дисплеях используются тонкопленочные транзисторы (TFT), чтобы контролировать состояние каждого пикселя. Зачастую изготавливаются эти транзисторы из аморфного кремния (a-Si). На самом деле, a-Si транзисторы не прозрачны, просто производителям удается делать их в достаточной степени тонкими, чтобы они пропускали определенное количество света. В отличие от последних, IGZO-транзисторы прозрачны и потому требуют менее яркую подсветку, которая будет потреблять меньше энергии.
Еще одним преимуществом IGZO, в сравнении с a-Si, выступает высокая подвижность электронов (в 20 — 50 раз больше), за счет чего достигается более высокая проводимость при меньших размерах транзисторов. Несмотря на то, что IGZO-панели дороги в производстве, они способны обеспечивать большую частоту обновления, а также обладают сниженными сниженными утечками тока в сравнении с a-Si TFT. Все это делает дисплеи такого типа отличным выбором для геймеров. Отображение неподвижной картинки на IGZO-TFT панели требует гораздо меньше энергии, так как пиксели остаются заряженными и контроллеру не нужно постоянно обновлять заряд на транзисторах.

IGZO-панели имеют множество преимуществ перед a-Si TFT аналогами. (Изображение: Sharp)
MSI предлагает игровые ноутбуки с качественными TN панелями с высокой частотой обновления, а также 240-Гц IGZO-дисплеи для топовых игровых моделей, вроде GT76, GE65 и GS65.
Как выбирать и настраивать разрешение экрана ноутбука
Сложно найти того, кто не справится с управлением данного девайса, но что касается его настройки – здесь уже возникают проблемы. Одна из таких трудностей – выбор и настройка разрешения экрана ноутбука, которая будет рассмотрена в этой статье.
Какой выбрать экран ноутбука
Необязательно обращаться к «знающим» людям, чтобы подобрать подходящий для себя вариант. «Знающим» может стать каждый. При выборе оптимального экрана рассматриваются упомянутые ниже факторы. Осталось разобрать каждый их них отдельно.
Диагональ экрана
Диагональ экрана влияет на цену, вес, а также на возможности ноутбука (например, мобильность). Сперва важно понять, для каких целей покупается девайс. От этого и будет зависеть один из факторов – диагональ.

Как выбрать диагональ экрана
Все ноутбуки можно поделить на следующие категории:
- Нетбуки: самая маленькая версия ноутбука, диагональ которого привычно колеблется от 10 до 13 дюймов.
- Ноутбуки: в среднем от 13 до 18 дюймов.
- Ультрабуки: отличаются своим ультратонким корпусом, их диагональ колеблется в пределах 11-14 дюймов.
- Ноутбуки-планшеты: также их называют гибридными, обладают док-станцией – отсоединяемой клавиатурой, диагональ не превышает 13 дюймов.
- Трансформеры: отличны от иных вариантов тем, что складываются экраном вверх, ограничений по размеру диагонали не имеется.
Каждый из них подходит для конкретных целей. Нетбуки, к примеру, могут стать «спасательным кругом» для привыкших к активному образу жизни людей. Это обусловлено их портативностью. Он отличен своей компактностью и легкостью, а некоторые модели способны держать батарею удивительно долгое время.
Диагональ любого ноутбука, как правило, не бывает меньше 10 дюймов, но не превышает 18. Самыми популярными из них являются следующие варианты:
- 13,3 дюйма – 33,8 см;
- 14 дюйма – 35,6 см;
- 15,6 дюйма – 39,6 см;
- 17,3 дюйма – 43,9 см.
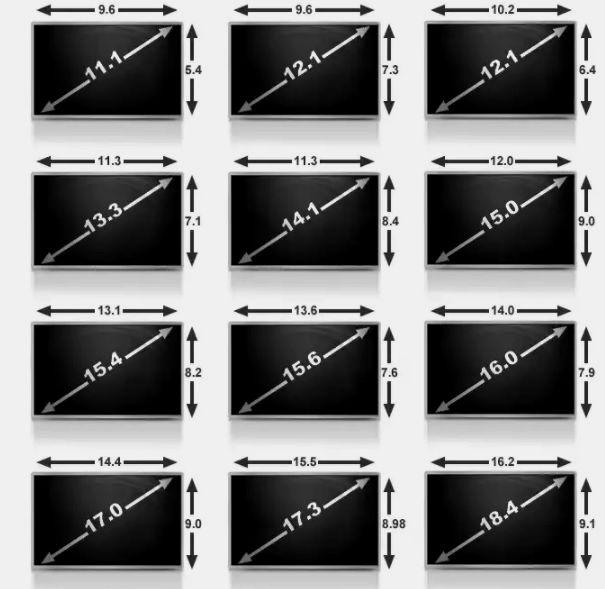
Размер от 13,3 до 15,6 оптимален для тех, кто привык передвигаться с ноутбуком с утра и до самого вечера. От 15,6 до 17,3 – отличный вариант для работы на одном месте без частого переноса устройства.
15,6 дюймов – это лучший выбор для людей, которым сложно принять решение, в каком ключе пользоваться девайсом. Этот вариант является «золотой серединой» среди предложенных.
Разрешение экрана ноутбука
Разрешение экрана любого ноутбука измеряется в количестве пикселей по вертикали и по горизонтали. Пиксели – это точки, из которых состоит все изображение. От них зависит четкость картинки: чем больше пикселей, тем более детализировано изображение.
Ниже представлены наиболее популярные разрешения:
- HD 1366х768 (встречаются в 15 дюймовых моделях) ;
- HD+ 1600х900 (для 17 дюймовых устройств);
- Full HD 1920х1080 (для разный диагоналей ноутбуков средней и высокой цены);
- 2K 2560х1440 (устройства из высокого ценового диапазона с любой диагональю);
- 4K/Ultra HD 3840х2160 (15-17 дюймовые экраны, высокая цена).

Варианты разрешения экрана
От четкости картинки, то есть от разрешения экрана, зависит нагрузка на железо. Чем больше разрешение, тем выше нагрузка. Соответственно, параметры устройства становятся выше, и цена на него возрастает.
Важно также отметить, что ноутбуки от Apple отличаются разрешением от общепринятых стандартов. Их дисплеи несколько другие, но разница невелика.
Цветопередача, яркость, контраст
Указанные три критерия – обязательная часть любого экрана. Осталось разобраться, что каждый из себя представляет:
- Цветопередача – это степень соответствия цвета реального объекта цвету его изображения. Важно избежать искажения цветопередачи для того, чтобы глаза не уставали, а зрение не портилось. Настроить ее намного проще, чем может показаться: делать это нужно в таком месте, где не будет постороннего света – нужно избегать бликов и засветки. Далее осталось лишь воспользоваться встроенной программой и откалибровать дисплей по собственным ощущениям.
- Яркость – это отношение силы света к площади светящейся поверхности. Выражаясь иначе, это световой поток. Или количество белого цвета – чем его больше, темя ярче изображение. Важно не перебарщивать с яркостью экрана, в противном случае это плохо скажется на состоянии глаз пользователя.
- Контраст – это степень различимости предмета от окружающих его объектов. Говоря проще, это разность между цветами. Чем выше контрастность, тем более отчетливым становится каждый из объектов.

Каждая из характеристик легко настраивается вручную (об этом несколько позже). Каждый аспект нужно подогнать лично под себя таким образом, чтобы глаза не утомлялись, иначе зрение начнет падать.
Угол обзора
Данный момент зачастую непонятен тем, кто не разбирается в технике глубже среднего. По факту в этом нет ничего страшного. Угол обзора – эта одна из главнейших характеристик качества матрицы. Этот аспект напрямую влияет на качество зрения пользователя ноутбуком.
Ниже рассмотрены виды матриц с присущими им характеристиками:
- Извивающиеся нитевидные (TN): в сравнении с другими вариантами цена этого значительно ниже. Все характеристики, соответственно, также ниже по качеству, включая и сам угол обзора
- Внутриплощадочное переключение (IPS): отличается правильностью и точностью передачи цвета и угла обзора. Для зрения наименее опасны, но за счет этого и дороги.
- MDV матрица: включает в себя преимущества двух уже упомянутых. Подходит для художников, которым в первую очередь важна цветопередача. От TN она взяла скорость отклика, но динамичностью при этом не отличается.

Разница в углах обзора
Время отклика
Время отклика монитора – это наименьшее время, которое требуется пикселю для изменения яркости своего свечения. Чем ниже время отклика, тем качественнее устройство.
При сравнении матриц по этому параметру выигрывает, без сомнений, TN. Это еще одна причина, помимо ее дешевизны, почему она все еще популярна среди масс. Для геймеров, к примеру, не так важна цветопередача, в соответствии с чем для ни именно такой вариант является предпочтительным.

Далее рассмотрены варианты проверки времени отклика монитора. Каждый из них доступен для любого пользователя ноутбуком:
- BWB (BtB): самый честный показатель; его работа заключается в том, чтобы показывать, за какой период времени пиксель из черного переключается в белый и обратно.
- BtW: работает по принципу включения из неактивного состояния до максимальной (100%) светимости.
- GtG: измеряет, сколько времени требуется пикселю, чтобы изменить яркость серого свечения с 90% до 10%.
Для самостоятельной проверки времени отклика монитора пользователю доступна программа TFT Monitor Test.
Тип подсветки
От подсветки матрицы зависят уже рассмотренные ранее показатели монитора, как цветопередача, яркость и контрастность. Также влияние оказывается и на здоровье пользователя – на его зрении.
Итак, остается лишь разобраться в плюсах и минусах тех или иных вариантах подсветки:
- CCFL: представляют из себя обычные лампы дневного света, разве что меньшего размера. Распространены в ЖК-мониторах, телевизорах и жидкокристаллических дисплеях. На данный период времени такая подсветка уже считается устаревшей по причине наличия других, боле качественных вариантов.
- LED: данный тип является самым современным из всех возможных и внедряемых ныне. В ноутбуках именно светодиоды встречаются чаще всего прочего. Мониторы для ПК также постепенно переходят на сторону LED.

Можно выделить два основных типа LED подсветки:
- Боковая: самая распространенная подсветка на данный момент. Ее несомненным плюсом является низкое энергопотребление. На ее основе создаются наиболее тонкие модели экранов (чего не позволяют сделать лампы). С другой стороны, с таким типом подсветки крайне проблематично добиться ее равномерности, динамически же ею управлять совершенно невозможно.
- Матричная: при таких условиях светодиоды размещаются по всей площади экрана. Благодаря этому освещение является равномерным, чего нет при боковой подсветке. Также присутствует возможность динамического управления. За счет полного покрытия поверхности цена на такие устройства значительно возрастает. Толщина и энергопотребление устройств с матричной подсветкой выше, чем с боковой.
Покрытие
Споры о том, какое покрытие выбрать, могут продолжаться до бесконечности. Абсолютного победителя в этой гонке нет, но разобраться в плюсах каждого все же стоит.
Среди экранных покрытий выступают два конкурирующих варианта: матовое и глянцевое. Каждое из них обладает своими положительными качествами. Остается лишь разобраться: в чем эти качества заключаются:

Матовое и глянцевое покрытие экрана
- Матовое покрытие: первое, что бросается в глаза, – это отсутствие бликов. При наличии постороннего света в глаза не будут падать отблески. Нельзя отнести к достоинствам возможности цветопередачи. Главное преимущество матового покрытия – это возможность длительной работы с ним, так как он меньше напрягает глаза.
- Глянцевое покрытие: на улице устройством с подобным покрытием пользоваться бывает неудобно. Любой посторонний свет будет отражаться, искажая картинку на экране. Более того, зрение от подобного также может испортиться. В чем глянец выигрывает, так это цветопередача (далее значимую роль сыграет матрица). Также угол обзора намного шире, а черный цвет глубже и точнее.
Для TN матриц наиболее предпочтительным покрытием является глянцевое. Если же ноутбук оснащен IPS матрицей, то матовый вариант найдет лучшее применение.
Обладателям ноутбуков с глянцевым монитором зачастую приходится использовать антибликовые покрытия. Ныне распространена продажа устройств с уже установленным покрытием, но, помимо этого, продается и специальная пленка. Она на время спасет обладателя ноутбука от отблесков. Но главная сложность, связанная с антибликовым покрытием, – это его быстрый приход в негодность.

Такая пленка – замечательный выход из ситуации, если не хочется мириться с мешающими отблесками. Она дешевая и легкая в использовании. Менять ее придется довольно часто. Желательно сразу же, как только она начнет рваться или пузыриться.
Как изменить разрешение ноутбука
Экран ноутбука является широкоформатным, и соотношение его сторон равно 16:9. Таким образом, разрешение должно подчиняться следующим правилам: первое число должно быть кратно 16, второе – 9, что уже можно было заметить в данной статье чуть раньше. К примеру, 2K, HD+, Full HD – каждый из приведенных вариантов демонстрирует эту закономерность.

Самый простой способ изменить разрешение – это зайти в стандартные настройки. Для этого нужно кликнуть в поле правой кнопкой мыши, выбрать графу «свойства» или «параметры экрана». Во втором случае остается лишь выбрать собственные настройки, в первом – нужно переключиться на графу «параметры», где и будет доступно изменение разрешения экрана ноутбука.
Настройка частоты обновления экрана
Для настройки данного параметра нужно отправиться в раздел «Свойства видеоадаптера для дисплея 1». Для этого выполняются все предыдущие (указаны в прошлом разделе статьи) команды, далее нажимается «дополнительные параметры», после чего и возникает нужное обозначение. На экране появится дополнительное окно, в котором нужно выбрать графу «монитор». Находим надпись «частота обновления экрана» и выбираем оптимальный из предложенных вариантов.

Изменение частоты обновления
Частота в 60Гц является минимальным из возможных вариантов. При низких показателях высока вероятность быстрого уставания глаз.
Настройка яркости экрана
Яркость – это самое простое, что можно настроить в дисплее. Для этого все необходимое находится прямо на клавиатуре: кнопка «fn» и «f5» (понижает яркость) или «f6» (повышает яркость) в зависимости от того, что требуется сделать.

В некоторых моделях ноутбуков клавиши могут несколько отличаться, но они, в любом случае, находятся в прямой досягаемости.
Не рекомендуется устанавливать яркость более 80 канделах на квадратный метр. В противном случае на зрение оказывается слишком высокая нагрузка.
Как настроить контраст
Каждым компьютером изначально заданы оптимальные настройки. Таким образом, параметры подходят для большинства случаев и для большинства пользователей. Даже если конкретному пользователю кажется, что заводской вариант контраста его не удовлетворяет, нежелательно их видоизменять, так как они являются наиболее безвредными для глаза человека.
Тем не менее, изменить все под себя более чем реально. Для этого нужно воспользоваться калибровкой цвета монитора. Там можно исправить не только контрастность изображения, но и другие цветовые параметры. Подгоняя настройки под себя, все же важно ориентироваться на заданные изначально стандарты.

Хорошая программа для настраивания цветовых параметров ноутбука – Ntest. При ее использовании процесс подбора оптимальных настроек значительно облегчается. Программа предназначена для тестирования параметров работы и цветопередачи мониторов. Открывается с абсолютно любого носителя. Для скачивания бесплатна, доступна на русском языке.
Разобраться с тем, как правильно пользоваться своим ноутбуком – задача из простейших. Прочитав и разузнав немного об этой теме, каждый любитель может стать настоящим профессионалом.
Источник https://tech.onliner.by/2021/07/12/vybor-matricy-noutbuka
Источник https://dns-magazin.ru/cifra/razreshenie-noutbuka.html
Источник https://technosova.ru/cifrovaja-tehnika/notebook/kak-vybirat-i-nastraivat-razreshenie-jekrana-noutbuka/





