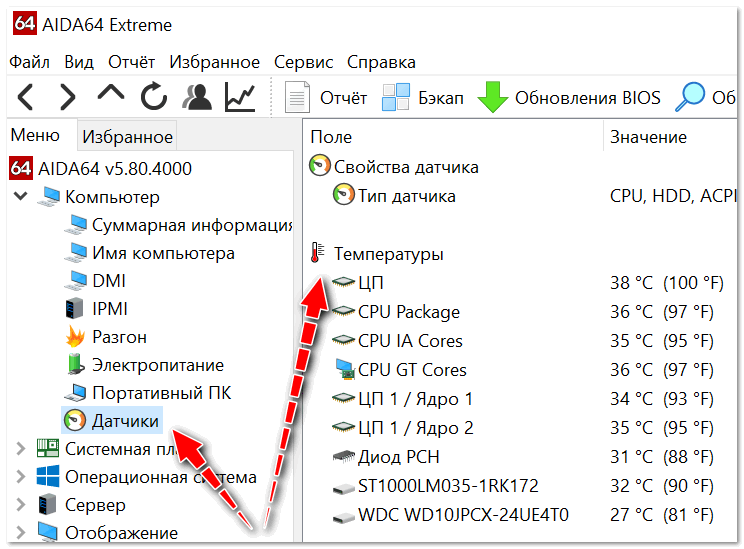Нормальная температура компьютера
Во время работы за компьютером мы нагружаем процессор и прочие комплектующие различными задачами, вследствие чего внутренние элементы компьютера нагреваются. При максимальных нагрузках температура процессора, видеокарты и других элементов доходят до пиковых.
Наверняка, вы замечали, что в тяжелых играх кулер видеокарты начинает крутиться на всю мощность, чтобы обезопасить видеокарту от перегрева.
Критическая температура для каждого элемента компьютера своя. Мы детально поговорим о рабочих температурах процессора, материнской платы, жесткого диска и видеокарты. После рассмотрим утилиты, с помощью которых можно отследить состояние всех элементов.
Процессор

Понять, какая нормальная температура процессора довольно сложно. На данный момент существует много различных процессоров, которые имеют свою пиковую температуру. Рассмотрим среднестатистические температуры, которые подходят для большинства процессоров среднего уровня.
- Не более 50 градусов. При работе в офисных программах, браузере и т.д. температура процессора должна быть в этом пределе.
- До 65 градусов. Это также нормальная температура процессора. Такой нагрев происходит при обработке видео или других мощных задачах.
- До 80 градусов. При хорошем охлаждении процессор не должен нагреваться до такой температуры, поскольку она является критической. CPU будет специально снижать частоту, чтобы обезопасить себя от перегрева.
- Всё, что выше – небезопасно. Проверьте термопасту и работу кулера.
Материнская плата

В среднем температура материнской платы колеблется в районе 40 градусов. Больше всего нагревается чипсет, в редких случаях его температура повышается до 50 градусов. При ежедневной работе материнской плате не грозит перегрев, поскольку серфинг в браузере или тяжелые игры не способны нагреть материнскую плату до предела.
Видеокарта

Нормальная температура видеокарты около 60 градусов, однако нужно понимать, что видеочипы могут быть как игровыми, так и офисными. Первые рассчитаны на большие нагрузки, их рабочая температура достигает 75 градусов. Нормальная температура видеокарт для офиса – 65 градусов при максимальной производительности.
Жесткий диск

Оптимальная температура жесткого диска примерно 35 градусов, иногда доходит до 40. Максимальным пределом для большинства накопителей является 50 градусов. Если температура будет выше, необходимо проверить HDD.
Как проверить температуру комплектующих компьютера

Для проверки состояния элементов компьютера можно воспользоваться утилитой AIDA 64. Скачиваем её на официальном сайте, запускаем и находим раздел Компьютер. Разворачиваем его, выбираем подпункт Датчики. Перед вами появятся текущие температуры всех комплектующих ПК.
Вывод
Максимальную производительность компьютера можно получить лишь в том случае, если все его комплектующие будут работать при нормальной температуре. Благодаря программе AIDA 64 вы сможете отследить температуру процессора, видеокарты, жесткого диска и материнской платы.
Дата: 23.11.2017 Автор/Переводчик: ThreePC
Программа дана для лишь для примера, на усмотрение автора статьи, никто не заставляет её покупать. Торренты, кряки и т.д. никто не отменял. Конечно есть множество аналогов, лично я использую Speccy.
Кроме Аиды, также есть замечательная программа HWmonitor. Она отлично замеряет температуры комплектующих.
Нормальная температура компьютера – узнаем и понижаем

Все мы знаем, что перегрев основных компонентов компьютера очень опасен и может в конечном итоге привести к выходу их из строя. Но как узнать, насколько сильно греется ваш процессор или видеокарта? Тем, кто сейчас подумал об измерении температуры компьютера с помощью градусника, советую не спешить, поскольку есть гораздо более надежные методы измерения температуры составляющих вашего ПК. Сегодня мы поговорим о замечательной утилите под названием Aida64, позволяющей не только узнать температуру компьютера, но и провести полную его диагностику. Также мы узнаем, что нужно делать, если вдруг оказалось, что наш компьютер сильно греется.
Признаки перегрева компьютера
Перегрев компьютера сопровождается некоторыми тревожными симптомами, на которые внимательный пользователь непременно должен обратить внимание. Стоит провести диагностику компьютера на перегрев, если:
- Требовательные к ресурсам приложения часто завершают свою работу без каких-либо предупреждений или сообщений
- Ощущается значительное ухудшение производительности
- Компьютер самопроизвольно перезагружается или даже выключается
- Наблюдаются артефакты на дисплее
- Операционная система не грузится, а вместо этого запускается BIOS
Меряем температуру
Для начала нам нужна собственно, сама программа Aida64. Она условно-бесплатная, пробный период действует 30 дней, нам этого вполне достаточно. Устанавливаем программу, запускаем и видим вот такое окно:
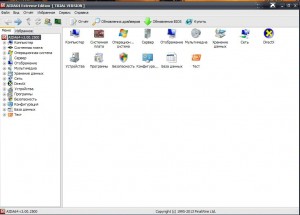
Открываем ветку Компьютер и переходим в раздел Датчики.
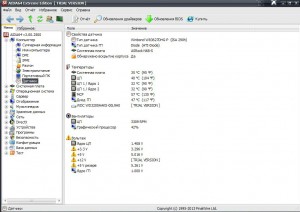
Здесь мы можем увидеть температуру нашей материнской платы (системная плата), процессора (ЦП), чипсета южного моста (MCP), графического процессора видеокарты (диод ГП), а в полной версии программы – еще и температуру жесткого диска.
Вообще Aida64 может пригодится не только для диагностики температуры. Данная программа может оказаться очень полезной, если вы хотите купить, к примеру, новый процессор, но при этом забыли модель своей материнской платы.
Ну ладно, температуру компонентов нашей системы мы узнали, но как теперь определить, какая температура находится в пределах нормы, а какая является серьезным поводом для беспокойства? Ведь разные части компьютера греются по разному, и их приемлемая температура тоже отличается. Ниже приведены приблизительные цифры для отдельных компонентов ПК, на которые можно ориентироваться.
Температура процессора
Оптимальная температура процессора разная для разных моделей и производителей, у каждого процессора есть конкретное значение рекомендованное создателями.
При этом если говори в целом, то процессоры Intel более “холодные”, тогда как AMD очень “горячие”, так нормальной для интела считается 40-50 градусов, для AMD 65-75 градусов! При этом обратите внимание, что при превышении температуры на несколько градусов трагедии не случится, НО появятся “троттлинг” – это когда процессор в целях самосохранения уменьшает тактовую частоту для понижения температуры, для вас это по факту снижение производительности, из личного опыта могу сказать (на примере, процессора Intel i5-4670K), при рекомендованной температуре 35-50, он потерял в производительности более 50%, когда температура достигла 52 градусов.
Температура ухода в защиту как правило выше рекомендованной на 30%, то есть для Intel это порядка 65 градусов, для AMD – 95. Что такое уход в защиту? – когда срабатывает протокол безопасности и компьютер перезагружается, чтобы снизить нагрузку и как следствие температура ядра, НО обратите внимание, что температура не может вырасти до критических значений просто из-за нагрузки, это происходит из-за проблем с охлаждением.
Температура материнской платы
Нормальная температура материнской платы колеблется в пределах 25-45 градусов. Вообще случаи перегрева материнской платы встречаются довольно редко, больше беспокоиться стоит о процессоре и видеокарте.
Температура видеокарты
Современные видеокарты греются довольно-таки прилично, и если для стареньких моделей температура в 50-60 градусов могла стать фатальной, то в некоторых современных видеокартах такая температура является нормальным показателем (при нагрузке, естественно). Но если ваша видеокарта нагревается до 75-85 градусов, то с ней явно не все хорошо.
Температура чипсета южного моста
Южный мост, обозначенный в программе как MCP, греется сильнее всего: даже во время простоя компьютера его температура составляет 50-60 градусов. При нагрузке на компьютер приемлемая температура для южного моста – 60-80 градусов.
Температура жесткого диска
Нормальная температура для жестких дисков находится в пределах 30-40 градусов.
Как бороться с перегревом
Если вы вдруг обнаружили, что какой-нибудь из компонентов вашего компьютера (или даже несколько) сильно перегреваются, не спешите впадать в панику. Перегрев далеко не всегда означает, что деталь вышла из строя. Одной из основных причин перегрева является пыль – забитые пылью вентиляторы недостаточно хорошо охлаждают и вентилируют системный блок, в результате чего температура внутри последнего резко повышается.

Поэтому, первое, что необходимо сделать при перегреве компьютера – это провести чистку его от пыли, особое внимание при этом следует уделить вентиляторам и и радиаторам, включая также вентилятор блока питания. Во время чистки радиатора процессора было бы неплохо сменить термопасту на процессоре (удалить засохшую старую и нанести очень тонким слоем новую).
Если тотальная зачистка системного блока от пыли не дала желаемого результата, можно попробовать установить более мощное охлаждение, например, поменять кулер на процессоре и добавить пару дополнительных вентиляторов в корпус. Когда не помогает и это, то значит пришла пора нести ваш компьютер к мастеру, поскольку в домашних условиях провести полную диагностику компонентов системы и устранить проблему вам вряд ли удастся.
Еще мы предоставляем услуги по обслуживанию компьютеров.
К тому же мы занимаемся ремонтом планшетов. Мастера нашей фирмы своевременно починят ваше устройство.
Какова нормальная температура материнской платы и когда следует беспокоиться

В этой статье я расскажу, как контролировать температуру материнской платы и устранять проблемы с перегревом материнской платы, чтобы вы могли продлить срок службы своего ПК и наслаждаться оптимальной производительностью.
Температура материнской платы часто упускается из виду, потому что она не так важна, как температура процессора или видеокарты. Кроме того, сложнее отслеживать температуру материнской платы, если вы не используете правильные инструменты.
Вместе с тем, материнская плата редко перегревается настолько, чтобы вызвать серьёзные повреждения.
Если не произойдёт сбой датчика температуры, ваш компьютер выключится, если обнаружит необычно высокую температуру на каких-либо критических компонентах материнской платы. Мы говорим о температурах выше 99°C.
Тем не менее, рекомендуется следить за температурой материнской платы, чтобы убедиться, что она работает в безопасном диапазоне.
Вполне нормально, что ваша материнская плата немного нагревается, когда компьютер находится под большой нагрузкой, например, при рендеринге видео с высоким разрешением или работе над сложным проектом 3D-моделирования.
Что такое безопасная температура материнской платы?
Как правило, безопасная рабочая температура материнской платы составляет от 30 до 80 градусов Цельсия (C).
Если температура вашей материнской платы выше 80°C, это должно начать вас немного беспокоить, но не волнуйтесь, она не пересекла опасную территорию.
Большая часть температуры как в режиме ожидания, так и под нагрузкой будет зависеть от таких факторов, как температура окружающей среды в помещении, потока воздуха в вашем корпусе, используемого оборудования, качества вашей материнской платы и так далее.
Большинство производителей материнских плат указывают точный диапазон безопасных температур в технических спецификациях и руководствах по эксплуатации.
Определенные модели рассчитаны на то, чтобы выдерживать до 125 градусов без риска физического повреждения.

С практической точки зрения, пока температура вашей материнской платы не превышает 100°C при длительных нагрузках, с платой всё будет в порядке.
После этого момента функции безопасности, скорее всего, сработают и ограничат мощность, подаваемую на ваше оборудование. Да, это никоим образом не повредит вашему компьютеру, но снизит производительность, которой вы можете наслаждаться.
Как контролировать температуру материнской платы
Не каждая материнская плата имеет точные датчики температуры, а некоторые вообще не имеют датчиков.
Хотя датчики могут иметь одинаковые метки, они часто находятся в совершенно разных местах на разных материнских платах.
Для просмотра температуры вашей материнской платы я рекомендую использовать CPUID HW Monitor или HWInfo. Для этого руководства я буду использовать HWMonitor.
Когда вы запускаете программу, она обычно сначала перечисляет показания вашей материнской платы под названием производителя вашей материнской платы.
Будет серия показаний температуры под разными кодами, начиная с TZ и затем TMPIN. Это датчики, которые программа смогла идентифицировать на вашей материнской плате.
Количество датчиков TMPIN будет зависеть от модели вашей материнской платы, у некоторых их всего четыре, а у других больше восьми.
Показания датчиков температуры материнской платы в HWinfo
На большинстве материнских плат HWinfo перечислит пару типичных показаний датчиков температуры.
У них могут быть неясные названия, такие как TMP0 или TMPIN3, но, скорее всего, некоторые из них будут названы в соответствии с фиксированным расположением на вашей материнской плате. CPU, System, MOS, Chipset, PCIE_2 или M2_1 и многие другие.

Если вам нужна точная схема расположения датчиков TMPINS, вам нужно будет узнать номер модели вашей материнской платы.
Может быть сложно выяснить, где именно эти датчики расположены на вашей материнской плате. В любом случае, наиболее важной частью является фактическая температура любого из этих датчиков.
Все они должны быть ниже 60 градусов по Цельсию, когда компьютер не используется или используется мало.
Если один или несколько из них показывают необычно высокие температуры, это может указывать на реальную проблему.
Проконсультируйтесь с производителем материнской платы
Вы недавно распаковали свою новую материнскую плату и, проверив её датчики температуры, обнаружили небезопасные значения?
Прежде чем брать дело в свои руки, лучше всего обратиться за советом к производителю материнской платы.
Гарантия на большинство материнских плат составляет 3 года и более, и вы можете бесплатно отремонтировать или заменить плату.
Слишком высокая температура TMPIN материнской платы
В некоторых случаях один конкретный датчик на материнской плате, такой как TMPIN4, сообщает о чрезвычайно высоких температурах, таких как 125 по Цельсию или выше.
Не волнуйтесь, на самом деле это обычная проблема с программным обеспечением для мониторинга.
Причина, по которой TMPIN на вашей материнской плате имеет температуру 125 градусов по Цельсию или выше, заключается в том, что программы мониторинга устанавливают показания по умолчанию на 125/126 градусов по Цельсию, когда они не могут обнаружить показания этого датчика.
Другими словами, датчик, скорее всего, неисправен и просто показывает неверные данные.
В большинстве случаев, если эти датчики действительно достигли бы такой температуры, компьютер отключился бы, чтобы предотвратить дальнейшее повреждение.
Если вы подозреваете, что с температурой что-то не так, вы можете попробовать другую программу мониторинга оборудования, например HWINFO64, или программу от производителя вашей материнской платы.
Есть большая вероятность, что другая программа мониторинга оборудования покажет другие данные о температуре материнской платы. Существует множество бесплатных программ, которые вы можете использовать для исследования.
Другая идея состоит в том, чтобы использовать ИК-термометр, направленный в разные места вокруг материнской платы, чтобы видеть температуру в реальном времени. В 9 случаях из 10, когда материнская плата показывает температуру выше 100 градусов по Цельсию, это означает, что датчик неисправен.
Также не помешает обновить биос. Обновления BIOS обычно устраняют ошибки и повышают производительность.
Как исправить перегрев материнской платы
Хотя материнская плата может прекрасно работать при более высоких температурах, вы можете принять некоторые меры, чтобы снизить их до приемлемого уровня.
Ниже я расскажу о наиболее практических шагах по устранению перегрева материнской платы.
Улучшить воздушный поток корпуса
Улучшение воздушного потока в вашем корпусе – один из лучших способов исправить перегрев материнской платы.
Нужно стремиться к тому, чтобы свежий воздух постоянно циркулировал через ваш компьютер, чтобы его внутренние компоненты эффективно охлаждались.
В некоторых случаях простое изменение положения компьютера может значительно улучшить вентиляцию.

В идеале вам нужно достаточное пространство спереди, сзади и под компьютером, чтобы у вашего корпуса и вентиляторов радиатора было достаточно места для отвода горячего воздуха и втягивания холодного воздуха.
Ещё один простой совет – слегка приподнять компьютер над полом. Поднимать компьютер с пола особенно важно, если у вас есть ковер, так как он может заблокировать поток воздуха к блоку питания, что приведёт к его перегреву.
С помощью этих простых советов вы можете снизить температуру материнской платы (и других компонентов) на несколько градусов.
В зависимости от конструкции вашего корпуса вы также можете рассмотреть возможность установки вентиляторов, обеспечивающих более высокую скорость вращения, лучшее статическое давление, или даже добавить в систему больше вентиляторов.
Говоря о вентиляторах, увеличение скорости вращения вентилятора – ещё один хороший способ снизить температуру. Большинство материнских плат предлагают утилиту управления вентилятором в BIOS (убедитесь, что они установлены в правильный режим – PWM или DC).
Увеличение скорости вращения вентилятора направит больше воздуха через вашу систему, хотя это сделает ваш компьютер немного громче.
Чистка внутри корпуса, вентиляторов и пылевых фильтров
Ещё одна изящная маленькая хитрость, позволяющая снизить температуру материнской платы, – очистить внутреннюю часть корпуса, вентиляторы, а также любые пылевые фильтры, которые могут быть у вашего вентилятора или корпуса.
Вы можете использовать лёгкую щетку для удаления пыли с материнской платы и сжатый воздух для труднодоступных мест (радиаторы, вентиляционные отверстия, блок питания и т.д.).
Если вы давно этого не делали, я бы порекомендовал надевать маску (сейчас она есть у всех, верно?) во время этого процесса. Может быть довольно пыльно.
Очистка приточных и вытяжных вентиляторов также важна.
Скорее всего, прямо перед вашими приточными вентиляторами будет пылевой фильтр, который вы можете снять и почистить. Достаточно толстый слой пыли блокирует значительное количество воздуха.
Очистка ПК очень проста, и мы рекомендуем чистить его не реже одного раза в несколько месяцев, чтобы гарантировать стабильную работу.
Отключить разгон компонентов
Как и другое оборудование в вашей системе, материнская плата может значительно нагреваться, когда вы используете разогнанные процессоры (или даже графические процессоры, если воздушный поток особенно слабый).
Я предлагаю отключить любые разгоны, а затем проверить, улучшаются ли температуры вашей материнской платы.
Если температура снижается, когда вы отключаете разгон, вероятно, либо ваш корпус, либо ваша материнская плата (или и то, и другое) изо всех сил стараются не отставать от разгона.
Замените термопрокладки радиатора материнской платы
Прежде чем углубиться в это, я должен предупредить вас: пытайтесь это делать только в том случае, если вы достаточно хорошо разбираетесь в деталях ПК, потому что вам нужно будет полностью извлечь материнскую плату из вашей системы.
По этой причине я рекомендую делать это только в том случае, если вы хорошо знакомы со сборкой ПК и знаете, что делаете, потому что разборка и повторная сборка компьютера может привести к самым разным проблемам.
Если вы не уверены на 100%, я бы обратился к производителю материнской платы за решением, если у вас всё ещё есть гарантия. В противном случае всегда можно обратиться в местный магазин ПК с экспертом за столом.
В любом случае, замена термопрокладок на материнской плате может помочь снизить температуру. Просто обязательно проверьте и убедитесь, что датчики не сообщают о высоких температурах из-за неисправности. Чтобы перепроверить, используйте ИК-термометр.

Современные материнские платы, особенно предназначенные для профессионалов, часто имеют небольшие радиаторы с охлаждающими пластинами для охлаждения определенных областей материнской платы.
Термопрокладки могут изнашиваться после многих лет использования, что делает их менее эффективными при рассеивании тепла.
Вы можете купить листы токопроводящих термопрокладок и обрезать их по размеру радиаторов.
Идея состоит в том, чтобы вынуть радиаторы материнской платы, удалить старую термопрокладку и/или остатки клея, установить новую прокладку, а затем снова прикрепить радиаторы.
Радиаторы обычно крепятся к плате либо небольшими пластиковыми клиньями, либо винтами, расположенными на обратной стороне платы.
Если вы не уверены, какие винты откроют радиатор, посмотрите видеоруководства для вашей модели материнской платы. Однако действуйте осторожно, потому что вы не знаете, понимал ли человек, создавший видео, что делал.
Если термопрокладки вызывали перегрев материнской платы, их замена должна снизить температуру.
Вывод – контроль температур материнской платы
Подводя итог, хотя и редко, материнские платы могут перегреваться и вызывать всевозможные проблемы. Используйте программу, такую как HW Monitor, чтобы проверить температуру вашей материнской платы.
Если вы видите датчики, сообщающие о безумно высоких температурах, таких как 125/126°C, есть большая вероятность, что эти датчики просто сломаны и сообщают неверные данные. Проверьте это с помощью ИК-термометра.
Однако, если температура под нагрузкой постоянно превышает 100°C, попробуйте хотя бы несколько из более простых шагов, описанных выше.
Вы можете попробовать улучшить воздушный поток, почистив корпус ПК, заменив вентиляторы, настроив их на более быстрое вращение или, в крайнем случае, заменив термопрокладки на радиаторах материнской платы.
Я предлагаю обратиться за советом к производителю материнской платы, особенно если у вас есть гарантия.
Источник https://linchakin.com/posts/normal-computer-temperature/
Источник https://www.bezpk.ru/blog/item/kak-uznat-temperaturu-komponentov-kompyutera/
Источник https://windows-school.ru/blog/temperatura_materinskoj_platy/2022-06-10-957