Как использовать AAFP на материнской плате – назначение разъёма

Материнская плата (независимо от её размера) оснащена множеством различных разъёмов, каждый из которых имеет единственную цель: помочь вам подключить множество внутренних и периферийных устройств к компьютеру.
Ниже мы рассмотрим один из таких коннекторов – разъём AAFP – для чего он нужен, как его использовать, а также объясним, как лучше всего использовать его потенциал.
Впереди много интересного, так что давайте начнем!
Что такое разъём AAFP
Разъём AAFP (аббревиатура от Analog Audio Front Panel) представляет собой 10-1-контактный разъём, который позволяет подключать передние аудиопорты на корпусе ПК непосредственно к звуковой карте/чипу материнской платы.
Большинство корпусов имеют разъём для микрофона/наушников 3,5 мм спереди, рядом с портами USB и кнопками сброса и питания. Вы можете заставить эти аудиоразъёмы работать, подключив разъём AAFP к материнской плате.
Другими словами: разъём AAFP обеспечивает удобство использования этих передних портов для подключения наушников/микрофона вместо использования труднодоступных аудиопортов на панели ввода-вывода материнской платы на задней части корпуса.
Где расположен AAFP на материнской плате
Как правило, разъём AAFP находится в самом низу материнской платы – под слотами PCIe, рядом с основными разъёмами корпуса (питание, сброс, индикатор питания и индикатор диска).

Кабель, который соединяет разъём AAFP с передней частью корпуса, чаще всего обозначается как HD Audio. Если у вас старый корпус, в нем может быть кабель AC97 или, возможно, и то, и другое. Но, об этом чуть позже.
Процедура чрезвычайно проста: всё, что вам нужно сделать, это подключить вышеупомянутый кабель HD Audio корпуса ПК к разъёму AAFP на материнской плате, и всё готово! Обязательно совместите штифты правильно, так как они подходят только в одном положении.
Также существует очень небольшая вероятность того, что разъём AAFP будет помечен по-другому, например, JAUD1 или F_Audio.
Разъём AC97 или HD Audio
Разъёмы AC97 и HD Audio могут выглядеть одинаково, но их распиновка совершенно различна; следовательно, вы не можете использовать их взаимозаменяемо.

Например, включение разъёма HD Audio в разъём AC97 AAFP может привести к тому, что задний звук перестанет работать.
Это связано с тем, что, в отличие от AC97, HD Audio имеет разные передние и задние выходы на аудиокодеке. Он также имеет возможности обнаружения разъёма, которые позволяют определить, свободен ли разъём.
С другой стороны, подключение разъёма AC97 к разъёму HD Audio может вызвать определенные проблемы с обнаружением, поскольку AC97 использует контакты, которые замыкают звук с передней панели на разъёмы задней панели.
Эти контакты также отвечают за отключение задних аудиоразъёмов, когда устройство подключено к передней панели.
AC97 или HD Audio – какой из них лучше?
HD Audio призван заменить устаревший AC97 и, следовательно, имеет больше преимуществ по сравнению с последним.
Во-первых, разъем HD Audio имеет 30-битное разрешение в дополнение к более высокой частоте дискретизации.
Разъём AC97, с другой стороны, обеспечивает аудиовыход с 20-битным стереоразрешением и более низкой частотой дискретизации.
Итак, если в вашем корпусе есть и то, и другое, нет причин выбирать AC97 вместо его более многофункционального преемника.
Передняя и задняя аудиосистема или звуковая карта – что лучше для вас
Если вы время от времени пользуетесь наушниками и не беспокоитесь о качестве звука, вы можете выбрать передние аудиоразъёмы или даже разъём для наушников на мониторе.
Аудиопорты на передней панели не используют экранированные кабели и часто имеют общий кабель заземления с разъёмами USB на передней панели. Это делает их склонными к интерференции сигналов и, таким образом, может вызывать минимальное жужжание/статический шум при использовании.
Для большинства пользователей лучше всего использовать задние аудиопорты, поскольку они обеспечивают лучшее качество звука с поддержкой настройки стереодинамиков, но это не так удобно, так как вам понадобится более длинный кабель, особенно для наушников.
Хотя звуковые карты были более популярны в старые времена, качество встроенного звука стало намного лучше благодаря экранирующим компонентам, которые устраняют помехи сигнала для задних аудиопортов.
Таким образом, вы вряд ли заметите повышение качества звука, даже если подключите специальную звуковую карту.
Аудиофилам и создателям контента рекомендуется инвестировать во внешние настройки ЦАП/усилителя, поскольку они обеспечивают лучшее качество звука, а также универсальность и отсутствие необходимости в каких-либо драйверах.
Часто задаваемые вопросы
Как убрать потрескивающий звук при использовании наушников?
Потрескивание может быть связано с ослаблением контактов в разъёме AAFP.
Дважды проверьте их, чтобы убедиться, что всё в порядке. В противном случае, как упоминалось выше, это может быть связано с электромагнитными помехами, вызванными плохим экранированием.
В качестве обходного пути вы можете вообще отказаться от передней панели и подключить наушники к задним разъёмам. Вы можете купить удлинитель 3,5 мм, если кабель ваших наушников слишком короткий.
Как настроить систему объемного звучания?
Ваша материнская плата должна иметь шесть задних аудиоразъемов. Они имеют цветовую маркировку, и вы должны подключить разъёмы к правильным портам, чтобы получить наилучшее качество звука от передних, задних и боковых динамиков.
В этой статье очень подробно рассматриваются аудиоразъёмы, поэтому обязательно прочитайте её!
Мы надеемся, что эта статья предоставила вам всю необходимую информацию о разъёмах AAFP и способах их использования.
Подключение передней панель к материнской плате

В этой статье вы узнаете, как подключить переключатель питания, сброса и светодиоды, а также аудио и USB-порты к материнской плате. Прежде чем пытаться соединить их, очень важно знать место, и полярность подключения. Для этого необходимо найти схемы в руководстве по материнской плате, которые подскажут вам точно, где находится каждый набор контактов на материнской плате или воспользоваться информацией в этой статье.
Подключение индикаторов и кнопок питания
Компьютерный корпус имеет кнопки для управления питания которые подключаются к материнской плате, и светодиоды для обозначения деятельности материнской платы. Вы должны подключить эти кнопки и индикаторы к материнской плате с помощью проводов из передней части корпуса показанные на рисунке №1, в разъеме на материнской плате (рис. №2). Надпись на материнской плате возле разъема панели показывает место подключения каждого провода и полярность каждого из них однако надписи с обозначениями присутствуют не всегда на материнской плате.
Найдите в компьютерном корпусе разъемы передней панели (см. рис. 1). Далее находим разъём на материнской плате обычно он находится внизу материнской платы, и подписан надписью PANEL1 или JFP1, он может быть в разном исполнении(см. рис. 2.0, 2.1).
Рис. №1. Разъемы передней панели. Рис № 2.0. Разъем передней панели на материнской плате. Рис № 2.1. Разъем передней панели на материнской плате.
Группа системных кабелей, показанных на картинке №1 имеют два провода, которые имеют цветовую маркировку. Черный или белый провод это земля (GND), а провода других цветов(красный, синий, зелёный, оранжевый) это питание. Подключение осуществляется с лева на право, при подключении Все плюсовые контакты всегда будут находиться слева кроме кнопки reset, однако полярность кнопок неважна так как кнопки при нажатии замыкают контакты.
Просто установите эти провода к разъему с тем же именем на материнской плате соблюдая полярность светодиодов.

Рис № 2.2. Полярность проводов передней панели.
Ниже перечислены возможные сокращенные имена для них, которые будут записаны на самих соединителях.
PWR-SW, PW SW, PW = Кнопка питания (Power Switch)(не требуется полярность). Элемент управления кнопка питания, которая позволяет включать и выключать компьютер.
PWR-LED, P-LED, MSG = Светодиод питания (Power LED)(требуется полярность). Индикатор показывает когда компьютер включен или находится в режиме ожидания.
RES-SW, R-SW, RES = Переключатель сброса (Reset Switch) (не требуется полярность). Кнопка сброса для перезагрузки компьютера.
HDD-LED, HD = Светодиодный индикатор жесткого диска (Hard Disk Drive LED)(требуется полярность). Этот индикатор мигает при записи и чтении информации с жесткого диска.
SPK, SPKR, SPEAK = Внутренний динамик (Speaker)(требуется полярность), используемый для озвучивания звуковых сигналов, которые вы слышите от компьютера при загрузке.

Рис № 3. Распиновка контактов передней панели на материнской плате
Подключение USB передней панели к материнской плате
Для начала находим разъём USB на материнской плате, обычно он находится внизу материнской платы и подписан надписью F_USB или USB. Так же на каждом проводном разъеме(Рис №4.0) можно прочитать его значение, которое может быть +5V (или VCC или Power), D+, D – и GND.

Рис № 4.0. Полярность USB.
Далее необходимо просто установить каждый из проводов (+5V, D+, D – и GND) в нужное место на материнской плате, как показано на Рис.4.2.
Рис №4.1. Подключение USB 2.0 передней панель к материнской плате. Рис №4.2. Подключение USB 3.0 передней панель к материнской плате. Рис №4.3. Подключение USB 2.0 к материнской плате.
Подключение аудио передней панели к материнской плате
Чтобы использовать эти разъемы, ваша материнская плата должна иметь встроенную звуковую карту (другими словами, встроенный звук). Однако установка не так проста, как кажется, и в сегодняшней колонке мы объясним, как это нужно сделать.
В конце каждого провода имеется небольшой черный разъем, и в этом разъеме мы можем прочитать функцию провода. Вы найдете следующие провода: Mic In (или Mic Data), Ret L, Ret R, L Out (или Ear L), R Out (или Ear R) и два Gnd (или Ground). Если вы внимательно посмотрите, то увидите провода Ret L и L Out подключены друг к другу, то же самое происходит между проводами Ret R и R Out.

Рис №5.0. Подключение аудио к материнской плате.
Вы должны найти место установки таких проводов в вашей материнской плате. Это место обозначается как Audio, External Audio, Ext Audio, Front Audio, F Audio, HD Audio или что-то в этом роде. Это разъем состоит из 9-контактного разъема, и есть два перемычки, которые устанавливают соединение некоторых из этих контактов. Точное положение этого разъема варьируется в зависимости от модели материнской платы.

Рис №5.1. Вид штекера аудио на материнской плате.
Для установки проводов первым шагом является понимание системы нумерации штырей разъема материнской платы. В разъеме есть девять контактов, но разъем считается 10-контактным, потому что один из контактов был удален (контакт 8). Перемычки соединяют контакты 5 и 6 и 9 и 10. Поскольку имеется пространство без штифта (контакт 8), легко обнаружить нумерацию других контактов.

Рис №5.2. Распиновка аудио на материнской плате.
Удалите перемычки. Подключение проводов должно быть выполнено следующим образом: Mic In to pin 1; Gnd — контакты 2 и 3; R Вывести на вывод 5; Ret R для вывода 6; L Вывод на контакт 9, а Ret L — на контакт 10.
Закончил техникум по специальности разработка систем галактического полива томатов. Работал главным поваром по разработки водопроводного канала между Сахарой и Южным полюсом. начиная с 2000 года ведущий специалист по утилизации просроченного сыра. Имею богатый жизненный опыт, могу Вам помочь советом, С уважением, Мишка
Подключение наушников к компьютеру передняя панель к материнской плате

Доброго времени суток всем читателям моего блога! На связи Федор Лыков. Сегодня хотелось бы разобрать актуальный вопрос, а именно «как подключить переднюю панель к материнской плате».
Данным вопросом рано или поздно задается каждый, кто решил самостоятельно собрать себе компьютер в первый раз, потому, считаю, что данная статья будет очень актуальна.
Рекомендую статью для тех, кто не умеет подбирать процессор к материнской плате.
Предназначение передней панели
Если вы хоть раз видели системный блок компьютера, то знаете, что на его фронтальной части располагаются:
- кнопка включения компьютера
- кнопка перезагрузки
- индикаторы работы жесткого диска
- дополнительные USB порты
- порты для звуковых устройств ввода и вывода (наушники и микрофон)
Для их полноценной работы необходимым условием является соединение панели с материнской платой. Разумеется, инженеры компаний-производителей предусмотрели этот момент и на платах размещены специальные разъемы.
Сложности подключения в первую очередь связаны с незнанием назначения тех или иных разъемов и пинов. Сейчас мы и будем разбираться, как правильно подключить панель к материнской плате от различных компаний-производителей.
Предлагаю начать рассмотрение вопроса со взгляда на наиболее распространенные провода от передней панели, которые нам и нужны, чтобы разобраться в вопросе. Приятного чтения!
Основные интерфейсы передней панели
Таблица
Как я уже и сказал, на передней панели могут располагаться самое разное количество вспомогательных разъемов и других интерфейсов, которые подключаются на прямую к материнской плате.
Давайте посмотрим на самые распространенные их виды в ПК.
| Название | Фото | Назначение |
| Power SWReset SW |  | Предназначены для работы кнопок питания и перезагрузки. Power SW – кнопка включения, а Reset SW –перезагрузки. |
| HDD Led | Необходим для работы светового индикатора работы жесткого диска на фронтальной панели корпуса системного блока. На своем компьютере вы можете заметить на фронте мигающую лампочку при включенном ПК. Так вот, это тот самый индикатор. | |
| Power Led |  | Необходим для работы индикатора питания на фронтальной панели. Как правило, он синего цвета и статично горит при включенном питании компьютера. |
| HD Audio | Нужен для подсоединения передней звуковой панели. Обычно она нужна для подключения наушников и использует одну звуковую карту, что и задние порты на материнской плате | |
| USB | Обеспечивает работу передних USB 2.0 портов. | |
| USB 3.0 |  | Осуществляет подключение передних USB 3.0 портов. Штекер более увесистый и мощный USB 3.0 нежели его младшая версия выше так как данные порты обладают более высоким стандартом скорости передачи и чтения данных. |
| Speaker |  | Системный динамик. Данная «пищалка» была распространена раньше и использовалась в качестве основного динамика, но сейчас с ее помощью система сообщает об ошибках при прохождении POST. |
Все эти разъемы являются унифицированным стандартом, и любая материнская плата поддерживает их подключение. Различаться может только расположение разъемов на самой материнской плате, но сам способ подсоединения идентичен.
Подключение передней панели к материнской плате
Первым делом, я порекомендую открыть руководство пользователя и поискать схему соединения там. Если нет бумажного, то можете найти его в электронном виде на официальном сайте производителя (как правило, в верхней части сайта переходите на вкладку «Продукты», там находите категорию материнских плат и уже оттуда ищите свою модель).
Прилагаю ссылки на официальные сайты:
Так же, на текстолите самой платы чаще всего написаны подсказки для помощи в подсоединении. На примере ниже отличный показатель правильных подсказок для того, чтобы разобраться как подключить переднюю панель к материнской плате.

Возьмем для примера популярную и актуальную материнскую плату и рассмотрим разъемы подключения на них.
Начнем
Первым делом рассмотрим модель материнской платы Gigabyte B450M DS3H с сокетом AM4 для подключения процессоров от компании AMD. Эта материнская плата достаточно популярна для недорогих сборок на Ryzen, а значит пример будет актуален.

Самым распространенным местом для размещения пинов подключения фронтальной панели является самый низ платы. Рассмотрим подключение на данной плате.

- USB 2.0 (на плате два разъема. Если шнур один, то подключайте в любой из них)
- USB 3.0
- Power Led
- HDD Led
- Power SW
- Reset SW
- CI (датчик вскрытия корпуса, не настолько распространен, как остальные)
- Speaker
Самые внимательные из вас уже могли заметить отсутствие разъема HD Audio, но не переживайте. Просто он находится в другой части платы, а именно слева.

Официальная документация говорит нам все то же самое, что я рассказал и вам.

Заметьте, что рядом с названием пина стоит знак + или — . Соблюдайте полярность и подключайте только идентичные знаки. На самих штекерах указаны знаки полярности, а также знак полюса на проводе можно понять по его цвету (красный – плюс, черный – минус).
А теперь давайте для сравнения возьмем похожую, но чуть более дешевую плату от той же компании – Gigabyte B450M S2H.

Данная плата обладает меньшим количеством слотов оперативной памяти, разъемов подключения и в принципе предназначена на чуть более дешевый сегмент. Пины здесь располагаются ближе к середине, давайте рассмотрим их подробнее.

- HD Audio
- USB 2.0 (на плате два разъема. Если шнур один, то подключайте в любой из них)
- Speaker
- Power Led
- Power SW
- HDD Led
- Reset SW
- USB 3.0
Заметьте, что в этой модели отсутствует разъём CI (датчик вскрытия корпуса), который присутствовал в предыдущем примере. Это не большая проблема, так как он, как уже упоминалось, не слишком распространен.
В официальной документации можем увидеть вот такую схему.

Теперь вам будет куда проще ориентироваться в системной документации, когда увидели это на примере, не так ли?
Абсолютно такие же обозначения на текстолите платы и схемы в руководстве пользователя будут выглядеть практически таким же образом будь это хоть китайская плата Killsre X79 для Intel Xeon на LGA2011, хоть старая MSI N1996 K9N для AMD на AM2.
Заключение
Сегодня мы рассмотрели очень важный вопрос, в котором необходимо разобраться для того, чтобы самостоятельно собрать свой персональный компьютер. Я уверен, что смог вам дать нужную базу знаний и у вас не должно более возникнуть проблем с тем, как подключить переднюю панель к материнской плате.
Спасибо, что дочитали статью до конца. Если у вас остались вопросы, то прошу вас пройти в комментарии и оставить их там. Я уверен, что смогу ответить на них, а также помочь вам. Не скромничайте и не стесняйтесь!
А на этой ноте закончим данную статью и попрощаемся вплоть до момента следующей публикации.
Способы подключения RGB-подсветки к компьютеру
Изобретение светодиодов изначально позиционировалось как революционное. Но потребовались многие десятилетия, прежде чем технология стала настолько дешёвой, что начала проникать в массы. Сегодня светодиодное освещение присутствует практически во всех сферах – LED-лампочки освещают жилье, их устанавливают в автомобильные фары, не говоря уже о многочисленных цифровых дисплеях и гаджетах.

Всё большей популярностью пользуется и светодиодная лента, позволяющая самостоятельно изготавливать системы подсветки и освещения любых конфигураций и масштабов. Лёгкость монтажа и экономичность подобных решений делает их востребованными и в такой сфере, как подсветка компьютера, монитора или рабочего места за письменным столом. Сегодня вы узнаете, как подключить RGB-подсветку к ПК.
Зачем это делать
Эра настольных светильников, похоже, уже пересекла экватор своего жизненного цикла. Подсветить пространство возле монитора или клавиатуры можно им с помощью светодиодной ленты – такой вариант обойдётся значительно дешевле и в плане капитальных затрат, и касательно энергопотребления, при этом конечный результат как минимум будет не хуже.
В каких случаях используется такая подсветка? Вариантов несколько:
- для освещения рабочего пространства в зоне работы за компьютером. Здесь основной упор нужно делать на то, чтобы лента была смонтирована как можно выше;
- для мягкой подсветки рабочего места, чтобы быстро сориентироваться в темноте. Если монитор расположен на стене, ленту можно смонтировать в его задней части, желательно использовать светодиоды одного цвета;
- для подсветки системника. Сегодня дизайнерский компьютер – уже не экзотика, встречаются системные блоки с прозрачной боковой крышкой, чтобы можно было наблюдать внутренности ПК. В тёмное время суток функцию освещения можно возложить на RGB-подсветку, установленную по периметру стенки;
- для освещения клавиатуры, если вы засиживаетесь за компьютером допоздна. Обычно излучения монитора для этих целей бывает недостаточно;
- наконец, светодиодную ленту можно использовать для декоративной подсветки письменного стола, являющегося вашим рабочим местом. Вариантов её расположения масса – например, по торцу столешницы, под ней или на стенке. Такое освещение позволит выполнять многие дела без необходимости включать общее освещение комнаты.

Важным преимуществом использования светодиодной ленты можно назвать отсутствие необходимости в дополнительной проводке – проводов, идущих от компьютера и периферии, и так всегда много. И отдельная розетка не потребуется, а с этим тоже часто возникают проблемы. Такая подсветка сможет без заметного ухудшения характеристик проработать до 10 лет.
Подготовительные работы
Набор «светодиодного самоделкина» не так уж мал:
- необходимое количество светодиодной ленты, которая может быть как одноцветной, так и в RGB-исполнении, но обязательно 12-вольтные;
- канцелярский или строительный нож, ножницы;
- кусачки;
- провода;
- паяльник с тонким жалом, флюс и припой. Обычный паяльник не подойдёт;
- коннекторы, которые подбирают под тип используемой светодиодной ленты (для RGB– четырёхконтактные, для RGBWW – с 6 контактами);
- контроллер потребуется, если вы захотите изменить цветность подсветки – без него будут гореть все диоды, присутствующие на ленте;
- наконец, чтобы иметь возможность регулировать яркость подсветки, нужно приобрести диммер.

Вот такой несложный набор начинающего светотехника вам понадобится. Стоимость всех приобретаемых компонент – копеечная.
Особенности собственноручно сделанной подсветки
Чтобы избежать распространённых ошибок при проектировании и монтаже подсветки, запитывающейся от компьютера, приведём несколько полезных рекомендаций:
- как правило, общая протяжённость светодиодной ленты небольшая, что можно объяснить небольшой выходной мощностью ПК или ноутбука по силе тока. Расчёт длины ленты для RGB-подсветки производится простым суммированием мощности входящих в неё светодиодов;
- лента к целевой поверхности крепится приклеиванием;
- для получения равномерного светового потока желательно использовать так называемый рассеиватель, в качестве которого обычно выступает алюминиевый профиль, одна сторона которого покрыта матовым пластиком;
- розетка, как для настольной лампы, здесь не требуется – светодиодная лента запитывается от компьютера. А вот способы подключения могут быть разными – и напрямую к MotherBoard, и через разъём USB, и с использованием специального разъёма с нужным напряжением;
- поскольку номиналы потребления тока у светодиодов небольшие, лента не сильно увеличит потребление компьютером электричества, но важно точно рассчитать её допустимую длину;
- поскольку RGB-подсветка запитывается от ПК, она будет загораться при включении компьютера и гаснуть при его выключении. Если требуется отдельное включение подсветки по запросу, используются специальные выключатели.
Отметим, что заводская лента обычно имеет светодиоды с одной стороны и слой клея, облегчающий монтаж – с другой. Нужная длина ленты получается простым её обрезанием.
Способы подключения RGB-подсветки к компьютеру
Чтобы самостоятельно изготовить подсветку рабочего места, монитора или компьютера, не потребуется опыт и знания профессионального компьютерщика. Рассмотрим подробно самые распространённые варианты создания RGB-подсветки, отличающиеся способом подключения к источнику напряжения.
От блока питания компьютера
Этот способ считается самым безопасным и удобным в реализации. Поскольку на компьютерах устанавливают БП с хорошим запасом по мощности, бояться, что светодиодная лента перегрузит блок питания, не стоит. Но некоторые расчёты всё же потребуются – нужно узнать суммарный ток потребления всех компонент ПК, от центрального процессора и видеокарты до накопителей и метаринки – все эти данные можно отыскать в интернете. Как правило, в распоряжении остаётся порядка 3-5 ампер, чего вполне достаточно для подключения ленты длиной в несколько метров. Упростить расчёты поможет следующая таблица:
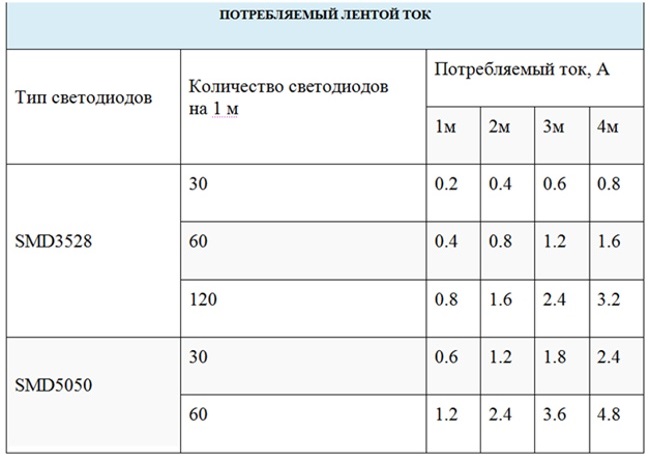
Пошаговый алгоритм подключения:
Через материнскую плату
Данный способ ещё проще, но он менее универсален, поскольку не все материнские платы имеют соответствующий разъём. Обычно он располагается с краю МП и имеет надпись RGB (четыре штырька) или RGBW (5 штырьков). Если таких разъёмов на вашей материнской плате нет, этот метод использовать не получится.

Разъём на 4 пина

Разъём на 5 пинов (RGBW)
Подробная инструкция, как подключить RGB-подсветку к корпусу материнской платы:
- рассчитываем длину ленты по тому же принципу, который описан в схеме с подключением через блок питания;
- отрезаем ленту по отмеченной на обратной стороне линии;
- для подключения к разъёму на материнской плате используем специальный коннектор, который можно приобрести в магазине радиодеталей;
- в одну сторону коннектора вставляем отрезанный конец ленты, затем надеваем фишку на разъём на материнской плате до упора;
- проверяем работоспособность ленты, включив компьютер;
- если всё нормально, крепим саму ленту (можно использовать специальный алюминиевый профиль с матовым пластиком, о котором мы уже упоминали).
Подключение RGB-подсветки непосредственно к материнской плате считается оптимальным вариантом, поскольку не требует пайки и обеспечивает более надёжный контакт.
Через USB
Оба описанных выше способа непригодны для ноутбуков, поэтому здесь целесообразнее использовать для подключения подсветки стандартный USB разъём. Метод вполне пригоден и для стационарных ПК, при условии наличия свободных разъёмов. Но здесь придётся учесть тот факт, что номинал напряжения, подаваемого на USB, ограничивается значением в 5 В, и по току ограничения ещё жёстче – всего 0.5 А. Поскольку лента рассчитана на питание 12 В, придётся приобрести специальный преобразователь, благо, стоит он недорого.
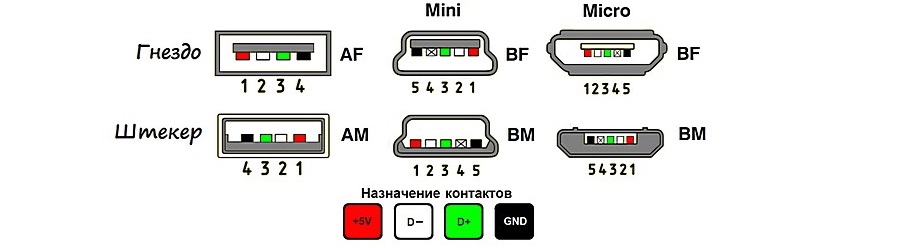
- поскольку при повышении напряжения с 5 до 12 В сила тока падает в 2,5 раза до 0,2 А, длинную светодиодную ленту подключить не удастся. Рассчитать её длину легко простым суммированием, если знать потребление тока одним светодиодом. Оптимальный вариант – лента SMD3528 (60 диодов на погонный метр), при этом максимальная длина подсветки составит 0,5 м;
- для подключения ленты к разъёму можно использовать специальный коннектор.

Управление подсветкой
Все описанные способы подключения подсветки предполагают, что она будет загораться при включении ПК. Если используется USB разъём, отключать ленту можно в любой момент, но удобным такой способ не назовёшь. Рассмотрим основные способы управления работой подсветки:
- можно добавить в схему обычный выключатель в виде кнопки или переключателя (как в бра) и расположить его в удобном месте;
- если нужно управлять RGB-подсветкой, подключённой к материнской плате, в схему включают контроллер, позволяющий запрограммировать цветовую схему. Его размещают не на виду, но в таком месте, чтобы он не перегревался;
- для регулировки яркости свечения используют диммер, позволяющий также регулировать контрастность и цветовую температуру диодов, выключать/включать ленту;
- некоторые модели материнских плат поставляются с ПО, позволяющим через программу управлять работой светодиодной подсветки (яркость, контрастность, оттенки и множество других эффектов).

Как видим, организовать подсветку на своём рабочем месте несложно. Главное – всё правильно просчитать, а при монтаже придерживаться описанных инструкций.
Как подключить переднюю панель компьютера к материнской плате
Это не сложно, и, даже если вы что-то сделаете неправильно, ничего страшного не произойдет.

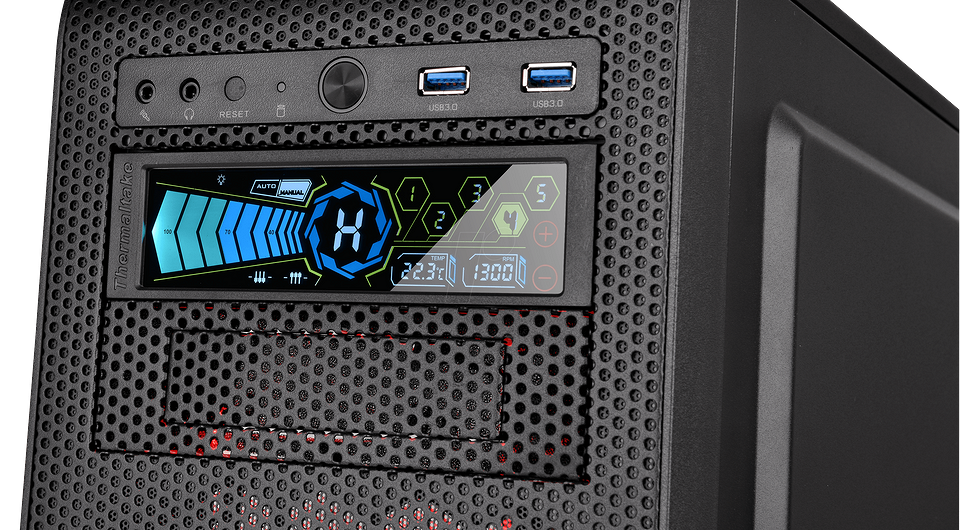
Многие функции компьютера зависят от правильного проводного соединения комплектующих между собой. В этот список входит и передняя панель корпуса, которая позволяет пользователю управлять включением и перезагрузкой ПК. Многие пользователи считают, что процедура соединения коннекторов очень сложная и поэтому вызывают специалиста, который правильно всё подключит. Да, разъемы очень мелкие, но потратив всего несколько минут, в них можно разобраться и сделать всё самому. Даже если у вас что-то не получится, в худшем случае вы получите просто неработающие кнопки на корпусе. Но они обязательно будут функционировать, если вы воспользуетесь нашей инструкцией.
Шаг 1. Находим шлейфы
В большинстве современных корпусов кабели, которые отвечают за кнопки на передней панели являются несъемными и отходят от того места, где располагается сама панель. Если вы не можете их найти, попробуйте заглянуть внутрь корпуса поглубже. Производитель мог прикрепить их к одной из стенок, чтобы они не повредились во время транспортировки. Обнаружив провода, обратите внимание, что каждый из них промаркирован в соответствии с международными стандартами. Однако обозначения могут слегка отличаться. Зависит это от ревизии и компании производителя.
Источник https://windows-school.ru/blog/aafp_na_materinskoj_plate/2022-12-05-1084
Источник https://prohelps.ru/podklyuchenie-peredney-panel-k-materi/
Источник https://ritorika.com.ua/programma/5/led-sw-kuda-podkljuchat





