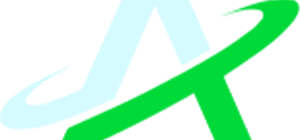Обзор genius mousepen i608
Genius EasyPen i405 — это небольшой и легкий графический планшет формата А6 с беспроводным пером. Сочетание доступной цены и достаточно высокого уровня технических показателей дает повод внимательно присмотреться к этому устройству, чтобы понять, в каких сферах деятельности компьютерные пользователи смогут его с успехом применять.
В отличие от графических планшетов, производимых компанией Wacom, где используется запатентованная технология электромагнитного резонанса, в планшетах от Genius применяется электростатический принцип взаимодействия подложки и пера, для чего в последнем должен быть встроенный источник питания. В качестве такового достаточно традиционно выступает батарейка типа ААА. Ее габариты и диктуют размеры пера по толщине.
В результате перо выглядит не таким изящным, как, например, изделия Wacom, но в то же время его не назовешь громоздким, а покрытие из мягкой резины в нижней половине делает работу с манипулятором комфортной и не утомительной. Расположенные на обрезиненной части под большим пальцем две кнопки практически сливаются с поверхностью и на ощупь находятся не сразу, даже несмотря на наличие специального рельефа на них и на противоположной стороне корпуса пера.
Что касается чувствительности планшета к углу наклона пера, то она тоже вполне достаточная — в Adobe Photoshop можно рисовать тонкими линиями, даже расположив перо под углом около 30 градусов к плоскости планшета. В том же графическом редакторе можно увидеть, как проявляется не самая высокая скорость передачи: при быстром движении пера появление линии на экране немного запаздывает. Но, думается, с точки зрения художника, это не так существенно, как отсутствие кнопки-ластика с обратной стороны пера. Как раз это заметно ограничивает возможности при рисовании.
Из положительных моментов стоит отметить впечатляющую чувствительность планшета к перемещениям пера над поверхностью: в нашем испытании уверенно распознавались его движения на высоте до 15 мм. Это позволит, например, обвести рисунок из книги или толстого журнала.
Дизайн Genius EasyPen i405 можно охарактеризовать как современный и нарядный. Планшет будет хорошо смотреться в паре с компьютером серебристого или какого-то яркого цвета, но рядом со строгим черным ноутбуком покажется игривым, ведь нижняя крышка i405 сделана из яркого оранжевого пластика. Кстати, за применение в паре именно с мобильным компьютером «голосует» небольшая длина USB-кабеля (1,2 м) — этого может быть недостаточно, если потребуется подключение к системному блоку настольного ПК, расположенного под столом. Для удобной переноски пера вместе с планшетом на правом ребре предусмотрена эластичная петелька.
Габариты планшета обеспечивают его мобильность, а небольшие размеры рабочей зоны компенсируются достаточно высоким разрешением, обеспечивающим точность позиционирования курсора. Работу с приложениями значительно облегчают 28 горячих клавиш, расположенных по периметру активной зоны модели Genius EasyPen i405. Верхние девять по умолчанию настроены на типичные команды
Подводя итог, можно сказать, что Genius EasyPen i405 достаточно мобилен, чтобы всегда сопровождать владельца. Он способен заменить мышь и стать более удобным устройством ввода во время работы и учебы, расширяя возможности стандартных офисных приложений. EasyPen i405 не призван соперничать с дорогими профессиональными планшетами, зато обладает очень привлекательной ценой и отлично подойдет как офисным пользователям, так и начинающим художникам в развитии навыков рисования, пригодится он и для обработки картинок в графических редакторах.
Вступление
“Диспетчер макроклавиш” — это специальное программное обеспечение для планшета. С помощью программы “Диспетчер макроклавиш” можно настраивать наиболее часто используемые события клавиатуры (копирование = У§С1г1+СУЕ) или
гиперссылки и сохранять их в качестве наиболее
Имеется несколько профилей по умолчанию.
Часть макроклавиш являются макроклавишами по умолчанию. Их настройки фиксированы и не могут
быть изменены. Другие макроклавиши не являются
макроклавишами по умолчанию. Их настройки можно
определять и изменять. Если профили по умолчанию
не отвечают требованиям пользователя, можно создать новые профили самостоятельно.
Проблему различия событий клавиатуры в различных
приложениях решает функция У§ореп.ехеУЕ, которая позволяет настроить профиль диспетчера макроклавиш в соответствии с конкретной программой. Если
функция У§ореп.ехеУЕ не включена, диспетчер
макроклавиш может начать работать в другом приложении.
Причины и решения:
- Возможно резистор изменил свои заводские настройки. Такое бывает с электронными компонентами. Настроенный на заводе на определённые параметры резистор через время может поменять их и когда вы начнёте пользоваться пером, то оно может работать не так как надо. В этом случае поможет подстройка резистора. Снимите кнопку-качельку (она снимается легко, по бокам качельки в месте равновесия внизу подденьте её легко тонким инструментом, например, шилом или толстой иголкой). Поставьте перо вертикально на поверхность планшета. Слегка надавите на перо, чтобы стержень немного вошёл внутрь (совсем чуть-чуть, на долю миллиметра, не обязательно давить сильно). Не переставая придавливать перо, поверните регулировочный винт резистора совсем немного (даже 1 градус может иметь большое значение!). Алгоритм прост: давите на перо и одновременно делаете поворот винта на несколько градусов, затем приподнимаете перо и смотрите на экран. Повторять до тех пор, пока винт не сделает полный оборот. Если результата нет, тогда значит причина не в резисторе.
- Вторая причина может таиться в пружине катушки. Сам механизм проблемы глубоко я не изучал, но иногда, неправильно вставленный стержень (или же если слишком сильно вдавить его вовнутрь) может послужить причиной неполадки, описанной выше. Здесь может помочь вытащить стержень и вставить его обратно (сначала не до конца, а потом постепенно вдавливая его и пробуя его работу над поверхностью планшета).
- Третья причина самая банальная. Села батарейка. Подвисание курсора на экране, не послушный курсор, реакция только над поверхностью планшета. Поможет смена батарейки.
Что представляет собой перо
Пером можно рисовать, проектировать, создавать различные анимации и прочее. Конечно, всё это можно делать и без стилуса, используя компьютерную мышь или даже пальцы, но все эти способы ввода значительно неудобнее.
Формально, стилус на планшете является и кистью, и фломастером, и карандашом, и ручкой, и любым другим инструментом, которое нужно пользователю.
А сам графический гаджет это универсальный и многоразовый холст. Я воспринимаю эту комбинацию как современную версию кисти с холстом из прошлого.
Корпус стилуса состоит либо из пластика, либо из алюминия. Принцип работы зависит от разновидности рабочей поверхности девайса. Например, для планшета Wacom Intuos S с резистивным экраном, лучше всего подойдет стилус с тонким наконечником, сделанный из силикона или тефлона.
Резистивный дисплей реагирует именно на нажатие, поэтому значительно чаще используются на планшетах для рисования. Емкостные экраны регистрируют именно касание, и хотя бывают такие емкостные поверхности, которые способны реагировать на силу нажатия, эта функция работает на них намного хуже, чем на резистивных дисплеях.

Наконечники пера бывают разного типа.
4 самых популярных вида стержней:
- Стандартные. Сделаны из мягкого пластика, наиболее востребованы среди иллюстраторов и художников.
- Твердые. Изготовлены из жесткого материала. Чаще всего такими наконечниками пользуются архитекторы и проектировщики.
- С упругим стержнем. Такой же мягкий стержень, как и на стандартных наконечниках, но более эластичный и гибкий. Также популярен среди художников и иллюстраторов.
- С пружиной. Пружина установлена посередине наконечника, поэтому при нажатии на рабочую поверхность, стержень слегка углубляется внутрь пера. Прекрасный вариант для ретуши и трехмерной графики.
Помимо этого, существуют различные варианты дизайна. Например, в виде обычной ручки, карандаша или необычной каплевидной формы.
Подключение к компьютеру, инсталляция ПО
Установка не должна вызвать каких-либо затруднений даже у неопытного пользователя. Для начала инсталлируйте сами драйвера, для этого в комплекте идёт основной установочный диск. После этого подключаете устройство к компьютеру через USB порт, инсталлируете необходимые вам программы. Далее можете настроить кнопки так, как вам будет удобно. Кнопкам можно присваивать комбинации из программы Photoshop, что также очень удобно. Из программ порадовало наличие FreeNote, Corel Painter Essentials 4, Office Ink. Возможно, дизайнерам было бы радостно увидеть в наличии Photoshop Elements, но нельзя забывать о том, что с помощью решения Corel можно тоже добиться неплохих результатов в художественной деятельности, и обработка снимков здесь реализована на высоком уровне.
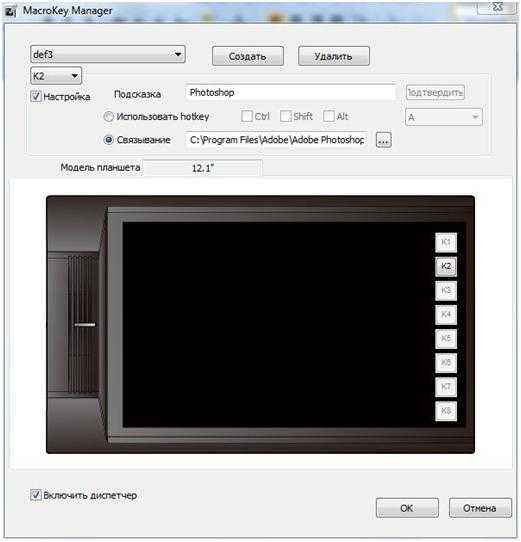
Настройки устройства
Что касается настроек, то они очень скудные, ничего особенного здесь нет. Имеется возможность менять чувствительность пера, в общей сложности здесь 2048 уровней нажатия. Есть также портретное/ландшафтное положение, поэтому каждый выберет себе по душе.

Перо в разобранном состоянии
На первый взгляд перо может показаться крайне тугим и низко чувствительным, в сравнении с Wacom Bamboo. Однако нельзя забывать, что здесь можно настроить мягкость, сделав её максимальной, и после этого работа с Photoshop станет намного приятнее и проще.
По всем прочим параметрам устройство показало себя отлично: все линии, которые были изначально запланированы как тонкие, в итоге тонкими и получались. А те, которые хотели сделать наиболее толстыми – получались именно такими, как и было необходимо. Всё равно к перу придётся постепенно привыкать, ведь по причине наличия там батарейки оно отнюдь не лёгкое. И с лёгкими штрихами нужно быть поначалу немного аккуратнее. Чувствительность равняется 4000 LPI. После привыкания точность получается неплохая!

Планшет в работе
Планшет, за свои деньги, неплохой. Для всех начинающих дизайнеров и простых любителей он будет отличным приобретением. Аппарат крайне лёгкий, корпус его очень тонкий, его можно разместить не только на столе, но и на коленях.
Настройка планшета
Стоит отметить, что под руководством операционной системы Vista – планшет будет работать и без драйверов, однако на другие же операционные системы следует установить весь полноценный пакет приложений, а еще рекомендуем зарегистрировать на сайте производителя свое устройств – получить учетную запись.
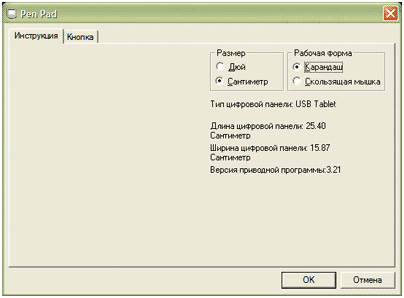
Программа для ручки
Как видим приложение для настройки достаточно примитивное и состоит из двух окон: первое используется как инструкция (также можно настроить форму и размеры), а во-второму уже происходит непосредственная настройка.
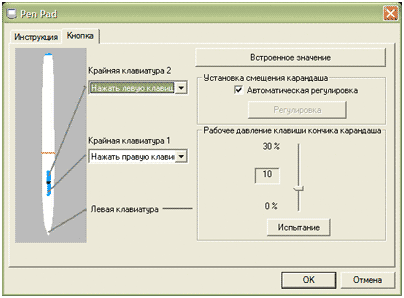
Перо имеет две клавиши для настройки в программе они используются на правая и левая клавиши обычной мыши. Так как это графический планшет ручка имеет свою чувствительность к нажатию, в зависимости от коэффициента сила нажатия будет разная – измеряется в процентах на картинке выше. По умолчанию манипуляционное-перо установлено для работы в правой руке.
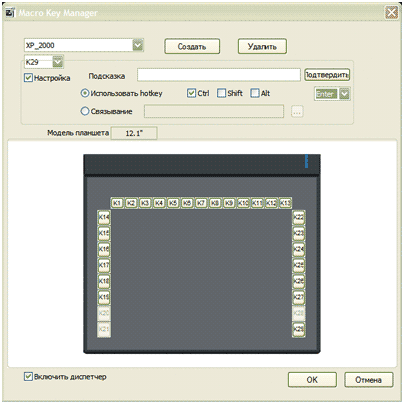
Программа для рабочей поверхности
Так же в комплект драйверов входит программа для настройки функциональных клавиш на рабочей поверхности планшета. То есть вы выбираете клавишу и назначаете ей задачу, которую она должна выполнять при взаимодействии с ней.
Если что-то не выходит имеется русскоязычное руководство, как в электронном виде, так и на сайте производителя. Все драйвера также присутствуют на сайте изготовителя.
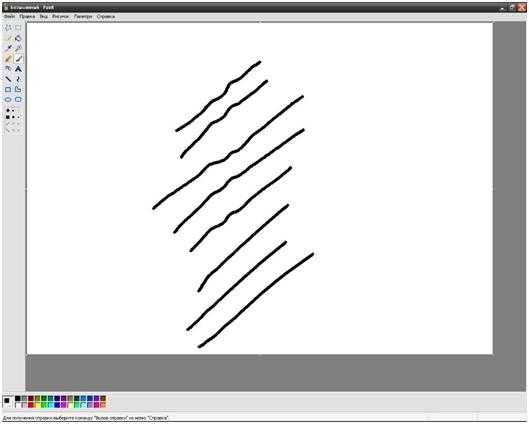
Тестирование в Paint
Как показала практика использование пера не по назначению, то есть не графических пакет очень и очень тугая (поиск в сети Интернета), все те же манипуляции с мышей делаются в два, а то и в три раза быстрей и проще.
Но нареканий с боку специализированных программ не возникло, конечно потребовалось время на адаптацию к перу (работа за мышей даётся в знаки), но все ожидания были не напрасны. Чувствительно очень хорошая, пером можно сымитировать любые размеры штрихов от карандашей, до маркеров – все зависит от степени нажатия, на мышке такого Вы в жизни не сможете сделать, не такая функциональная.
Были замечены некоторые тормоза в передачи данных, то есть от нажатия до действия была некоторая задержка, однако никакой закономерности не было обнаружено.
В принципе устройство подходит для начинающих художников и не более того.
№6 – XP-PEN Artist 15.6 Pro
Цена: 38 000 рублей
XP-PEN Artist 15.6 Pro – популярная модель именитого бренда, которая будет актуальной и в 2020 году. Она поддерживает функцию наклона пера на 60 градусов, поэтому по ощущениям процесс рисования будет напоминать стандартный. Уровней чувствительности у него – 8192, что обеспечивает простоту в управлении. Задержка при рисовании будет минимальной, поэтому от процесса творчества вы будете получать исключительно удовольствие.
Есть в арсенале планшета и механическое колесо, которое можно запрограммировать на увеличение или уменьшение масштаба, а также прокрутку. 15.6-дюймовый экран выдает детализированную картинку с естественными цветами. Дополнительно отметим наличие в комплекте перчатки и подставки, позволяющей зафиксировать девайс в удобном для вас положении. О каких-либо недостатках владельцы в отзывах не сообщают.
XP-PEN Artist 15.6
Как использовать стилус?
Аксессуар можно использовать в качестве ручки, делая на планшете рукописные заметки, а используя программы для рисования – в качестве кисти для картин.
На некоторых моделях аксессуара есть программируемые кнопки. Физические клавиши можно использовать, например, для отмены действия по время создания рисунка или для переключения кисти на ластик.
Также можно менять наконечники на аксессуаре. Например, использовать мягкий и твердый для имитирования процесса работы с бумажным листом.
Как заряжать перо (ручку) графического планшета?
Чтобы пополнить энергозапас приспособления, нужно подключить его к ПК, ноуту или зарядному устройству. Для этого используется стандартный шнур USB, один конец которого вставляется в разъем пера, другой – в девайс, от которого будет происходить зарядка.
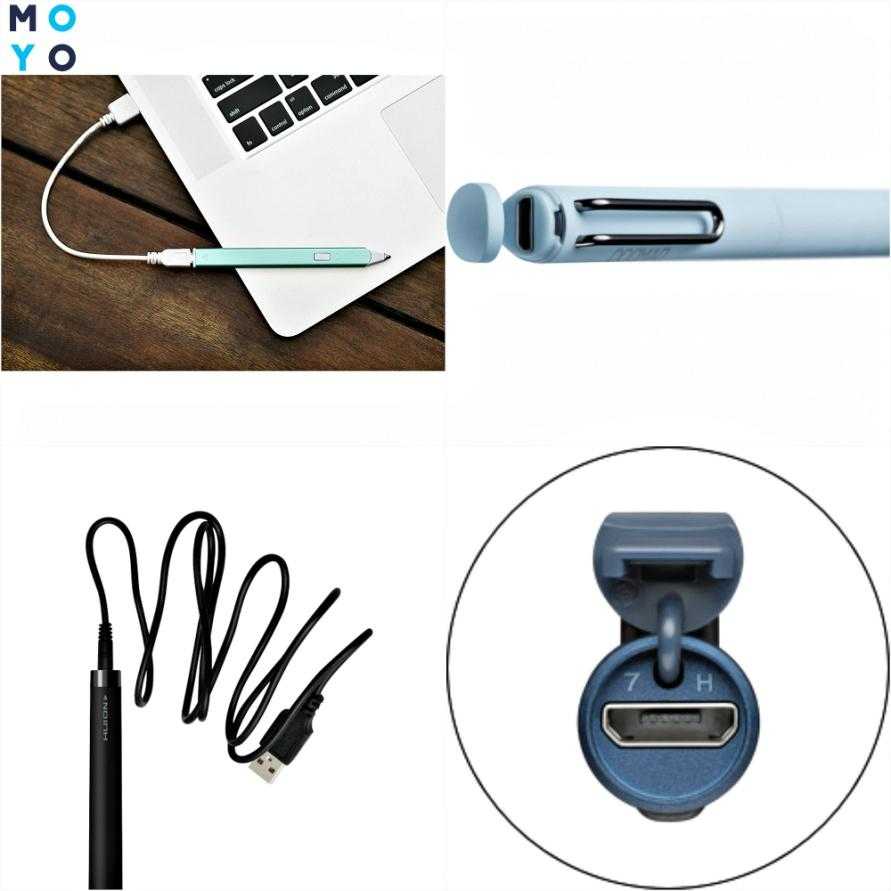
В стилусах USB разъем обычно располагается на верхнем конце ручки, под крышечкой. Определить, что приспособление заряжено, можно с помощью оттенка индикатора: красный – идет зарядка, голубой/зеленый – процесс завершен.
Нюанс: в некоторых планшетах Wacom, например, из серии Intuos (CTL-4100WLE-N), нет ни батареек, ни аккумуляторов – перо питается от дигитайзера с помощью технологии электромагнитного резонанса. В стилусе находится приемник и преобразователь, который использует энергию электромагнитных волн и запитывает чип в пере.
Может заинтересовать: Планшет или электронная книга – что выбрать? Обзор 2 устройств для чтения.
Цифровое перо для дигитайзера – полезный и удобный аксессуар, который упрощает и ускоряет работу с гаджетом. Благодаря этому приспособлению рисование на цифре немного напоминает стандартное – на бумаге. Настроить перо можно по собственному усмотрению, подстраивая параметры под определенные задачи. С подключением и зарядкой аксессуара также проблем не возникнет. Стоит один раз попробовать стилус, чтобы понять: это – стоящий аксессуар, а не просто новомодная вещица.
Лучшее, что есть для любителей и новичков. + ФОТО
Здравствуйте, дорогие читатели! Рассмотрим планшет от фирмы Genius. Я им пользуюсь уже год, поэтому смело могу написать отзыв!

Страна (made in): ТайваньРазрешение: 2560 линий на дюйм
Размеры рабочей поверхности: 100 x 140 мм
Количество уровней чувствительности к нажатию: 1024
Подключение: ПроводноеДополнительные возможности: 28 программируемых горячих клавиш, 2 кнопки на пере, возможность делать заметки и рисунки от руки в электронных письмах, MSN, документах и любых прикладных программах, держатель пера для удобства хранения.
В комплекте: планшет, диск с драйверами, инструкция, перо, также 2 запасных наконечника для пера, пинцет и батарейка.
Планшет: на рабочей поверхности имеет красивый серебристый цвет, по бокам и сзади, не менее красивый, оранжевый. Почти квадратная форма. USB – провод прикреплен к планшету спереди у правого бока, а передние и задние стороны сглажены сверху, что позволяет удобно расположить планшет спереди (в плотную в ноутбуку, в моем случае) и руку снизу – благодаря чему рука удобно лежит и двигается во время работы. Также имеет держатель для пера, что очень удобно. На задней поверхности также есть чёрные силиконовые вставочки, благодаря которым планшет не скользит во время рисования. Лёгкий, можно носить с собой.
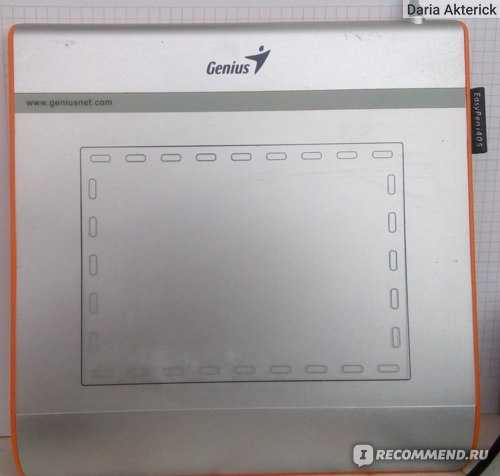
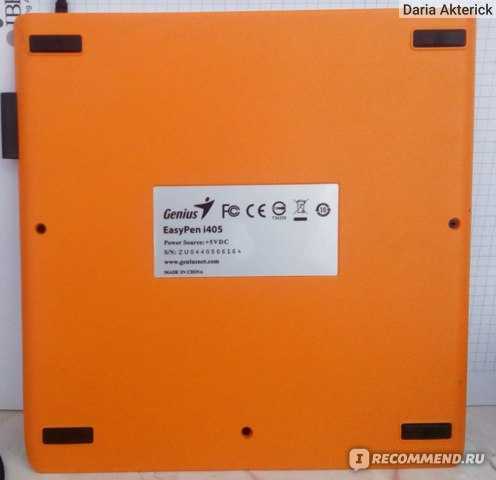

Перо: Наполовину чёрное, наполовину серебристое. Имеет клип (специальная защелка, которая позволяет прикрепить перо к планшету или к чему-то другому). Его наличие очень «кстати», потому что перо – это не ручка в банке – она не крепится за веревочку к планшету, а значит ее можно легко потерять. А так – зацепил и пошел. Все это я расписала к тому, что я умудрилась сломать клип (хотя он из пластмассы, так что это было не трудно : ) и пару раз теряла перо из виду. Также перо имеет 2 кнопки: одна, если нажать и держать, будет заменять «прокрутку», вторая – заменяет правую кнопку миши. Кнопки работают хорошо. Единственное, что иногда раздражает – когда во время рисования случайно нажимаешь на эти кнопки, но это проблема не только этого пера, а большинства. Поэтому, когда я не планирую нажимать на кнопки — просто держу перо там, где их нет.


Я использую планшет исключительно для рисования. Ну, и как мышку, когда отвлекаюсь на соц.сети

После года всевозможных испытаний, выпавших на долю планшета в виде падений, путешествий и прочего негативного влияния, могу с уверенностью заявить — планшет надежный. Планшет и перо работают, USB – провод – тоже (хотя в путешествиях гнулся как только можно и нельзя).
Со всеми программами, которые есть у меня в наличии (photoshop, paint tool sai) планшет спокойно сотрудничает, без всяких «выкидонов» и сбоев.
Рабочая область небольшая. К ней привыкаешь и рисуешь обычно, но если отвлекаться на пару недель от работы, а потом снова приступить – то некоторое время чувствуется дискомфорт. Лично меня это не беспокоит, но так как я стараюсь быть максимально объективной, то упомнить надо было.
Большой плюс пера в том, что им можно рисовать под большим наклоном! Те, кто рисовал на планшете, поймут о чем я. И наклон этот аж до 30 градусов! А также отличная чувствительность планшета к перу — распознавание до 15 мм, благодаря чему можно обводить рисунки с бумаги.

Как видите, небольшие минусы есть. Но они настолько незначительны, что к ним быстро привыкаешь. Производитель изначально классифицировал планшет как «любительский» (см. выше в «инфо-справке»), поэтому профессионального уровня от него ожидать не стоит.
Удобный, надежный, лёгкий, красивый в конце-концов
Спасибо за внимание, ваша Daria Akterick!И помните, если вместо нормального рисунка у вас получается какая-то «хрень» – это ничего. «Хрень» тоже надо уметь нарисовать!
Как выбрать стилус: обзор лучших
Перо должно быть удобным в использовании, хорошо лежать в руке, подходить юзеру по размеру и весу. Несколько примеров:
| Модель | Вес (г | Кнопки | Наконечник | Источник питания | Материал корпуса |
|---|---|---|---|---|---|
| Bamboo Fineline 3 от бренда Wacom | 19 | 1 боковой переключатель, программируется в приложении | тонкий и твердый | встроенный аккумулятор, зарядка через кабель USB | пластик |
| Wacom Bamboo Solo Green 3rd Generation | 10 | нет | сменный, из углеродного волокна | встроенный аккумулятор, зарядка через кабель USB | пластик |

Особенности и советы по выбору
Основные моменты, на которые стоит обращать внимание при покупке аксессуара:
- Довольно комфортен в использовании стилус в виде ручки. Дополнительное удобство – наличие крепления к чехлу дигитайзера.
- Наконечник пера должен быть изготовлен из мягких материалов, чтобы не оставлять царапин на экране во время рисования.
- Некоторые экземпляры оснащены программируемыми кнопками, на других можно регулировать степень нажатия – все это увеличивает стоимость приспособления, но и влияет на удобство и скорость работы.
- Чувствительность пера – чем сильнее нажим, тем толще линия. Профессиональные приспособления распознают 2048 и более уровней нажатия (например, в PTH-860-R перо имеет 8192 уровней чувствительности). Это помогает подражать естественному рисованию.
- Наличие покрытия софт тач – способствует тому, что стилус не выскользнет из руки во время работы.
- Рабочая высота пера – указывает дистанцию, на которой стилус воспринимается дигитайзером, не касаясь его.
Перья оснащают несколькими типами наконечников. В таблице – самые основные из них:
| Обычные | Жесткие | Подпружиненные | С упругим стержнем |
|---|---|---|---|
| Изготовлены из мягкого пластика, оптимально подходят для художников. | С эффектом рисования деревянной палочкой | С маленькой пружинкой посередине наконечника. Стержень утапливается внутрь при каждом нажатии. | В работе схожи с обычными стержнями, но чуть более гибкие и упругие. |
№3 – WACOM Cintiq Pro 13 (DTH-1320A)
Цена: 65 000 рублей

WACOM Cintiq Pro 13 (DTH-1320A) одна из последних новинок бренда, рисование на которой будет сравнимо по ощущениям с физическим процессом. Она отлично совмещается с такими популярными программами как Photoshop, GIMP и прочими графическими редакторами. Подключить планшет просто поскольку для этого вам понадобится всего один кабель Type-C.
С девайсом работа ведётся поверх изображений и фото. Благодаря этому видно, где в данный момент находится перо, как оно перемещается. Следовательно, можно точно его позиционировать, выполнять все операции с большей гибкостью. Иногда кажется не очень удобным то, что рука закрывает часть изображения, но этот небольшой «недостаток» с лихвой окупается наглядностью. Из слабостей на ум приходит только стоимость.
WACOM Cintiq Pro 13
Apple 10,5-дюймовый iPad Pro
- Размер экрана: 10,5- или 12,7 дюйма
- ОС: iOS 11
- Стилус: Карандаш Apple (продается отдельно)
Apple выпустила свои новые планшеты iPad Pro в 2020 году в размерах экрана 10,5 и 12,9 дюйма. К кредиту Apple художники могут получить много преимуществ от iPad Pro — вы можете создавать полностью готовые произведения искусства на устройстве с помощью таких инструментов, как Procreate 4, но для дизайнеров это, вероятно, не лучший выбор, потому что он по-прежнему не поддерживает полный Adobe Приложения Creative Cloud, такие как Photoshop и XD.
Для иллюстратора Сэма Гилбей лучшей функцией iPad Pro является стилус Apple Pencil, который вы должны купить отдельно за £ 89 / $ 99. Сэм думает, что карандаш более удобен и лучше сбалансирован для рисования, даже если Wacom Pro Pen 2.
iPad Pro — невероятный творческий инструмент. Для художников и иллюстраторов, которым требуется переносное устройство рисования и рисования, это больше, чем соответствие для Microsoft Surface Pro или Wacom MobileStudio Pro (если вы не предпочтете дополнительных трех дюймов экрана, которые вы получите от 16-дюймового Wacom).
Для дизайнеров, редакторов и остальных, однако, планшеты на базе Windows по-прежнему предлагают возможность завершить проекты таким образом, что iPad Pro этого не делает. Однако, если у вас есть бюджет, 10,5-дюймовая модель — отличный инструмент для черновой обработки / создания идей, который вы хотите установить с помощью iMac или настольного ПК (а приложение Duet Display Pro позволяет использовать ваш iPad Pro как Cintiq ).
Как выбрать графический планшет с экраном
Графический планшет с экраном – это, наверное, мечта всех иллюстраторов и дизайнеров, любящих рисовать от руки. По сути, такое устройство является холстом для творца. Горизонтально расположенный экран, позволяет работать в любимой программе, как на листе.
При выборе графического планшета с экраном стоит обратить внимание на следующие особенности:
- Формат. Все будет зависеть от того, как вы будете использовать планшет. Для художников оптимален будет формат A4, для инженеров – A5. Но здесь все индивидуально, главное, чтобы планшет соответствовал соотношению сторон экрана.
- Способ ввода. С сенсорным экраном или стилусом, для которого важен уровень нажатия, о чем мы уже писали ранее. (Рекомендуемая чувствительность 1024 – 2048 и больше)
- Разрешение экрана. Естественно, чем оно больше, тем лучше. Лучше выбирать от 2500 lpi
- Удобство. Один из самых главных параметров, который индивидуален для каждого дизайнера. Стоит увидеть планшет в живую, прежде чем покупать его.
Рассмотрим популярные модели графических планшетов с экраном:
Графический планшет Wacom PTH-860-R
Уверенное лидерство в производстве планшетов с экраном также держит компания Wacom со своей линейкой планшетов, с разным разрешением, чувствительностью и размером экрана. Единственным недостатком считается высокая стоимость, что свойственно всем моделям Wacom.

Графический планшет XP-Pen Artist 12 PRO
Хорошая альтернатива Wacom Cintiq по причине своей сравнительно невысокой стоимости при хорошем качестве. Пользователи отмечают хорошую начинку и качественную работу.

Графический планшет Bosto Kingtee
Недорогая модель с большим, но неярким экраном. Возможны перебои при работе, калибровка ограничена.

Графический планшет играет важную роль в жизни художников и дизайнеров, а также просто людей, увлекающихся рисованием. В статье приведена подборка лучших планшетов разной ценовой категории и качества. Выбор подходящей модели остается за самим человеком, который собирается с помощью планшета воплощать в жизнь свои творческие идеи.
Подписывайтесь на обновления блога «Дизайн в жизни»
и мы обязательно опубликуем для вас еще больше полезных уроков и бесплатных материалов!
(Visited 6 097 times, 10 visits today)
Технические характеристики и внешний вид

• Элементы питания ААА – 3шт.;

Площадь рабочей поверхности Genius EasyPen M406W составляет 4х6 дюймов, чувствительность к нажатию — 1024 уровня. Рабочая частота радиосигнала – 2,4 ГГц. Устройство поддерживает работу в операционных система Windows XP/Vista/7 и Mac OS X версии 10.4 и выше.
Перед началом работы с Genius EasyPen M406W необходимо установить драйвер с диска, входящего в комплект поставки. Интерфейс программы прост, разобраться в нем не составит труда даже самому неискушенному пользователю.
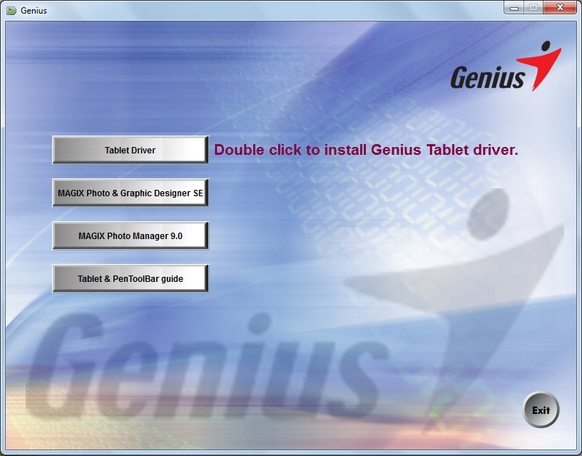
Кроме самого драйвера устройства можно установить дополнительные приложения Magix Xtreme Photo&Graphic Designer SE и Magix Photo Manager 9.0. К сожалению, о русификации данных продуктов производитель не позаботился. На диске также находится электронная версия руководства пользователя.
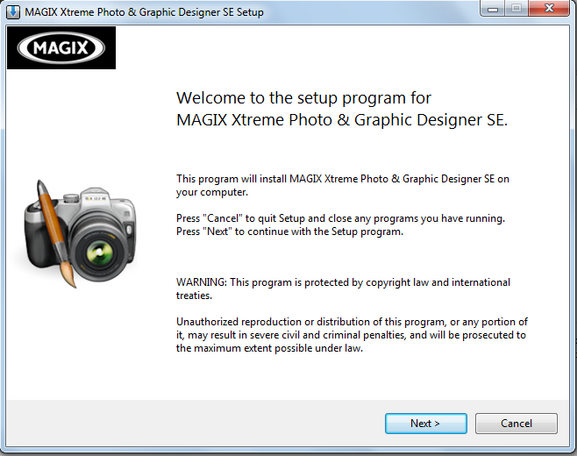
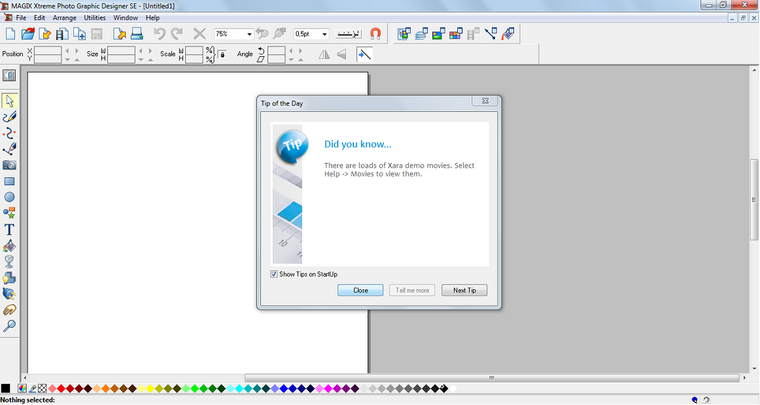
Для рисования лучше выбрать стороннее приложение с более широкими функциями. Вторая программа с диска – обычный просмотр графических файлов.
Расправившись с драйвером необходимо установить три батарейки типа ААА и подключить к компьютеру приемник радиосигнала. Для удобства под крышкой камеры для установки элементов питания выделено специальное место для хранения приемника в период, когда дигитайзер не используется.


Настройка genius easypen i405x
При подключении планшета появляется значек менеджера в трее? Если нет, скорей всего слетели драйвера, нужно удалить старые и поставить новые (взять на оф. сайте).
Второе, следует попробывать сунуть в другой порт.
Третье, после подключения, если поднести стилус и ткнуть в планшет, лампочка мигает (курсор не важен)?
Естественно все это проделываем после замены батарейки и чистки контактов, возможно просто окислились.
При подключении планшета появляется значек менеджера в трее? Если нет, скорей всего слетели драйвера, нужно удалить старые и поставить новые (взять на оф. сайте).
Второе, следует попробывать сунуть …
Нет, то что он шатается- нестрашно. Еще момент- установку и удаление драйвегов нужно производить только при отключенном планшете, и подключать только во время установки когда попросят.Контакты- это те пружинки, что батарейку держат, иногда из батарейки вытекает что нибудь и они окисляюся, просто посмотреть, что они чистые ну и слегка пошкрябать их чем нибудь.
http://www.geniusnet.com/wSite/ct?xItem=16. de=174&mp=1 в даунлодах драйвера и програмка для настройки и работы.
А, вот что я вспомнил, был у меня такой глючек, планшет то же не реагировал на стилус, но после того как зашел в настройки просто потыкал по опциям и он заработал (но у меня еще мышь к планшету была, так что я точно знал, что планшет работает, мышь- да, а стилус- нет).
Графические планшеты Wacom
Wacom считается безусловным лидером среди производителей графических планшетов. Если бюджет позволяет и нужен планшет, который прослужит долго, — выбирайте Wacom.
У Wacom большой выбор устройств:
- интеллектуальные блокноты,
- классические графические планшеты,
- интерактивные дисплеи,
- полноценные планшетные ПК.
Чаще всего дизайнеры выбирают One by Wacom или Intuos.
One by Wacom
Стоимость планшетов этой линейки начинается от 5 тысяч рублей и зависит от размера устройства. Доступно два варианта: А5 и А6. Такой планшет идеально подойдёт новичкам и тем, кто в принципе сомневается, нужен ли ему планшет.

One by Wacom — хороший планшет для новичков
Intuos
У более сложного, дорогого и профессионального Intuos тоже несколько версий: Intuos, Intuos PRO и Intuos PRO Paper Edition. Линейка отличается разрешением от 5 080 lpi и чувствительностью стилуса от 1 024 до 2 048 уровней. Размеры экрана — от А6 до А3.
Планшеты Intuos позиционируются как устройства для домашнего использования, Intuos PRO считаются профессиональными графическими планшетами, а Intuos PRO Paper Edition снабжены функцией работы с бумагой.
Графический планшет XP-PEN Star G960

Фото:https://market.yandex.ru
XP-PEN Star G960 имеет четыре программируемые горячие клавиши. Это помогает настраивать модель под индивидуальные потребности пользователя. При этом рабочая зона не уменьшена, хоть клавиши графического планшета и выведены прямо на передний план. Масштаба экрана в 21,2х13,6 миллиметра хватает для любительского рисования в digital, а также для графического дизайна на первых порах. Планшет подсоединяется к ноутбуку или компьютеру через кабель USB, при этом его можно вращать в любом направлении в зависимости от того, что именно вы рисуете. Другой плюс графического планшета заключается в том, что через него можно подключаться к видеоконференциям.
Графический планшет XP-PEN Star G960
Достоинства:
- нормальная стоимость
- лаконичный дизайн
- подходит для интерактивной демонстрации рисунков или записей
- свободный стилус с 8192 уровнями чувствительности
- стилус не требует подзарядки
- в комплекте сменные наконечники для пера
Недостатки:
- боковая кнопка легко ломается
- редко встречается в реальных магазинах техники
- маленький экран для полноценной работы
Спецификация

Сам по себе графический планшет имеется такие размеры, как 10 на 6,25 дюймов. При этом на главной панели присутствуют 29 клавиш для программирования для программ Office, Paint, Internet и другие.
На сайте производителя указано, что рабочая зона имеется размер А5, однако наличие кнопок, как упоминалось выше расширяют границы для работы. Подключение к стационарному компьютеру происходит через стандартный разъем USB.

Перо для взаимодействия
Чувствительно рисующего пера составляет 1024, позиционирования — +-0,42 миллиметра, а расширение до 2000 lpi.
Вес планшета составляет почти 600 грамм плюс к этому еще манипуляционное-перо – 22 грамма.
Итоги
Графический планшет Genius EasyPen M406W показал себя положительно и нареканий в работе не вызвал, за исключением небольшого замечания – если появится необходимость расписаться под электронным документом, а ваша подпись изобилует мелкими, плотно «посаженными» элементами, не нужно торопиться – дигитайзер может не уловить ваших миллиметровых движений.
Комплект поставки также порадовал. В коробке есть все, что необходимо для работы. Конечно, за те же деньги можно приобрести устройство от лидера в производстве графических планшетов – Wacom Pen&Touch, управляемый еще и пальцами в режиме Multi-touch. Однако для организации беспроводного соединения с компьютером придется докупить Wacom Wireless Kit, который встанет покупателю еще в половину суммы, отданной за планшет.
За свои деньги Genius EasyPen M406W, пожалуй, лучшее решение с беспроводным модулем для людей, следящих за расходами. Кроме того производитель дает на свой продукт гарантию 36 месяцев, а это говорит о многом.
Дигитайзер

Дигитайзер (от англ. «digitizer» – досл. «оцифровщик») – тип устройства ввода для ПК, которое позволяет переносить след от движения рукой специального пера по рабочей плоскости на экран компьютера. В русском языке более часто данный девайс фигурирует под названием «графический планшет» (англ. «graphics tablet» или «drawing tablet»).
Используется дигитайзер чаще всего художниками и дизайнерами, которые привыкли рисовать на обычной бумаге. Графический планшет имитирует привычный процесс рисования ручкой при помощи специального электронного пера, которым нужно водить по сенсорной рабочей поверхности. При этом, как правило, данная поверхность чувствительна к степени нажатия, что позволяет художнику регулировать толщину штрихов.
В статье ниже мы попробуем разобраться с тем, как рисовать на графическом планшете, на примере дигитайзера Genius EasyPen i405X.
Как рисовать на графическом планшете
Хотите рисовать на компьютере как профессионал? Купите себе графический планшет и ознакомьтесь с основными приёмами работы с ним.
Компьютер сегодня нужен не только людям технических или экономических специальностей. Он уже давно стал отличным помощником даже для тех, кто занимается любыми видами творчества, которые изначально не предусматривали никакой компьютеризации. И одним из таких видов искусств является рисование и живопись.
Современный компьютер предоставляет художнику широчайший арсенал программ для создания высококачественных изображений: начиная с простеньких, встроенных в операционную систему графических редакторов (вроде Paint), и заканчивая полновесными софтовыми пакетами для создания 3D-анимации.
Однако, не только программным обеспечением ПК помогает всем желающим приобщиться к изобразительному искусству. Для художников были разработаны различные устройства ввода, которые позволяют максимально точно имитировать реальный процесс рисования. И одними из таких устройств, которые обрели наибольшую популярность, являются графические планшеты или дигитайзеры.
Основные характеристики графических планшетов
Графический планшет обычно представляет собой составное устройство в виде сенсорной панели, подключаемой к ПК посредством USB-кабеля или по Bluetooth, и специального пера, транслирующего свои перемещения по поверхности планшета в компьютер. Перо, как правило, является автономным активным (с собственным источником питания) элементом конструкции. Однако, в зависимости от типа дигитайзера-базы, может быть и пассивным устройством, изменяющим электрический потенциал по принципу современных сенсорных экранов.
Дигитайзеры могут передавать данные в компьютер при помощи различных технологий, однако, для пользователя это обычно не играет особой роли. Более важной характеристикой является общий принцип работы. Здесь можно выделить два основных направления: с визуализацией или без. Планшеты с визуализацией по своей сути – большие сенсорные экраны, на которые выводится содержимое рабочего холста графического редактора.

Такие дигитайзеры максимально упрощают процесс рисования, но стоят довольно дорого и используются в основном профессиональными художниками.
Намного же более распространены графические планшеты без визуализации. Они могут быть весьма компактными устройствами (формата от А6). Вместо сенсорного дисплея они содержат под рабочей плоскостью сетку проводников, генерирующих слабое электрическое поле, которое реагирует на приближение к нему электронного пера:

Собственно, основными характеристиками таких планшетов, на которые стоит обращать внимание при покупке, являются как раз размеры рабочего поля и его разрешение. Даже небольшие дигитайзеры формата А6 (105×148 мм или 1/4 А4) сегодня обычно имеют разрешающую способность до 2000 lpi («lines per inch» – линии на дюйм). Этого уже достаточно, чтобы комфортно рисовать на небольших дисплеях (примерно до 19 дюймов). Однако, если Ваш бюджет позволяет, лучше купить планшет полупрофессионального уровня формата А5 или А4 и с разрешением не менее 4000 lpi (стоят примерно в 3–10 раз дороже).
Дополнительными характеристиками, на которые стоит обратить внимание, являются:
- чувствительность степени нажатия (нормой сейчас считается 1024 уровня);
- наличие и количество программируемых кнопок на базе и у пера;
- наличие функции ластика у пера;
- соотношение сторон рабочей поверхности (по аналогии с мониторами бывают 4:3 или 16:9);
- наличие в комплекте специальной мышки, которая может работать в режиме пера.
На сегодняшний день существует несколько популярных фирм, которые производят графические планшеты. Самые дешёвые модели имеются у фирмы Genius (примерно от $25). Однако, бывалые пользователи таких устройств советуют выбирать дигитайзеры компании Wacom. Минимальная стоимость у них примерно в два раза дороже, но они обычно не имеют проблем с драйверами и пером, на которые часто жалуются пользователи бюджетных планшетов Genius.
Особенности дигитайзера Genius EasyPen i405X
Вас, возможно заинтересует, почему я вообще решил писать статью о графических планшетах. А тут дело в том, что на днях я выпросил-таки сие устройство у одного знакомого, чтобы попробовать поработать с ним. Увы, в мои руки попал не самый лучший дигитайзер, охаянной многими пользователями в Интернете фирмы Genius, EasyPen i405X:

По найденной в Интернете и на официальной странице информации данный графический планшет обладает следующими характеристиками:
- Размеры рабочей поверхности: 102×140 мм (чуть меньше формата А6)
- Разрешение: 2560 линий на дюйм
- Точность позиционирования: ±0.25 мм
- Чувствительность к нажатию: 1024 уровня
- Количество программируемых кнопок: 28 на рабочей поверхности и 2 на пере
В принципе, мы имеем аппарат любительского класса, однако, для пробы, думаю, и он сойдёт  Тем более, что выбирать особо и не из чего. Так что будем разбираться с тем, что имеем.
Тем более, что выбирать особо и не из чего. Так что будем разбираться с тем, что имеем.
Подготовка к работе
Планшет достался мне уже без всяких коробок и дисков, поэтому процесс распаковки я, увы, осветить не смогу, но, думаю, что с ним никаких проблем не будет (разве что придётся вставить минипальчиковую батарейку в перо). Собственно, для начала работы нам будет достаточно просто подключить наш дигитайзер к свободному USB-порту.
Однако, предварительно потребуется установить драйвер для работы с ним. Если Вы купили новый планшет, то драйвера к нему обычно идут на диске, поставляемом в комплекте. Если же дигитайзер достался Вам (как и мне) с рук, то драйвер нужно будет скачать с официального сайта производителя именно Вашей модели.
Я скачал и установил комплект ПО ioTablet с сайта Genius. После этого подключил планшет к компьютеру и у меня в трее появилась иконка в виде логотипа фирмы. При нажатии на неё появляется окно со списком подключённых устройств, которое можно использовать для настройки планшета и пера:

Первая кнопка «Pen» вызывает окно свойств электронного пера. Это окно имеет две вкладки. На первой вкладке «Настройки» мы имеем возможность задать функции, которые будут выполняться при нажатии одной из двух программируемых клавиш пера (Кнопка 1 в списке – это нажатие наконечником пера и оно не перенастраивается).
Здесь обратите внимание на то, что в выпадающем списке «Щелчок» можно назначить кнопкам различные стандартные действия. Для удобства поиска они рассортированы по категориям. Поскольку нам графический планшет нужен для рисования, то очень рекомендую назначить на одну из кнопок функцию «Ластик» из группы «Рисунок», поскольку штатного режима ластика в пере данного планшета нет.
Вторая вкладка носит название «Действие»:

Здесь Вы можете выбрать режим работы Вашего пера, а также задать его чувствительность к нажатию и скорость перемещения курсора. Не знаю, как в других планшетах, но в этом я бы не рекомендовал переключаться в режим «Мышь». Единственное его преимущество в том, что он позволяет управлять курсором по принципу мышки (довели перо до края – оторвали руку – перенесли к противоположному краю – продолжили рисовать линию).
Недостаток же данного режима в том, что даже приближение пера к поверхности планшета уже интерпретируется как нажатие. В результате имеем кучу лишних линий, а в самой системе хаотичные клики по всему вокруг. И тут не спасёт ни уменьшение чувствительности, ни замедление курсора. Так что, лучше иметь меньшую площадь размаха, чем кучу нажатий невпопад.
Кстати, кроме переключателя режимов и настройки чувствительности, здесь же есть кнопка «Область проверки пера». Её нажатие вызывает окно простенького графического редактора, в котором можно испытать поведение пера в различных режимах работы и просто попрактиковаться в управлении им.
Вторая кнопка основного окна настроек «Board» вызывает окно конфигурации самого планшета:

Здесь также имеется две вкладки. На вкладке «Настройка» мы можем назначить действия для 28 небольших программируемых кнопок, размещённых по периметру базы планшета. Для примера на первые 9 кнопок (верхний ряд) уже назначен ряд функций. Однако, Вы можете как изменить их, так и дополнить, задействовав остальные кнопки.
Как и в случае с пером, каждой из программируемых кнопок можно назначить различные стандартные действия, выбрав их из соответствующего набора в выпадающем списке:
На второй вкладке («Действия») мы можем настроить область реагирования планшета. По умолчанию задействована вся поверхность, обведённая на чёрной рамочкой с программируемыми кнопками. Однако, для более точного позиционирования (особенно на широкоформатных дисплеях) лучше использовать только часть сенсорной панели, пропорциональную размерам экрана. Сделать это проще всего, нажав кнопку «Автонастройка»:

Кроме рассмотренных выше, в основном окошке настроек имеется ещё две кнопки. Первая из них («Mouse») неактивна и предназначена для моделей планшета со специальной мышью. Вторая же («Advanced») позволяет выбрать язык интерфейса настроек и при необходимости скрыть иконку в трее. Однако, не советую этого делать, поскольку в процессе работы Вам ещё может понадобиться менять некоторые параметры.
В принципе, с начальными настройками, надеюсь, Вы разобрались, поэтому попробуем наконец порисовать на нашем дигитайзере.
Рисование на графическом планшете
Перо планшета можно, в принципе, использовать и в качестве мышки, но по-настоящему удобно оно именно для рисования, поскольку во многом имитирует работу с реальным карандашом или чернильной ручкой. Основное его преимущество в том, что в зависимости от силы нажатия рисуется штрих переменной толщины и прозрачности. Это можно использовать для смешивания цветов, рисования плавных переходов и т.п. Правда, к такому свойству пера придётся привыкать. И, кстати, если даже обычной ручкой Вы рисуете не особо хорошо, то и дигитайзер Вас особо не спасёт (проверено на себе) 
Бесплатные графические редакторы, поддерживающие работу с планшетом
Однако, отойдём от теории и займёмся более насущными вопросами. И первый из них – выбор программы, в которой мы будем рисовать. Она должна распознавать уровень нажатия пера, а в идеале ещё и поддерживать работу с программируемыми кнопками.
В процессе работы выяснился один интересный нюанс. Если для Вашего планшета Вы установили 32-битный драйвер (обычно только такой и есть), то для корректного распознавания всех движений и нажатий кнопок Вам нужны будут 32-битные же версии программ (даже, если у Вас 64-битная система)!
На работе я пробовал рисовать в Фотошопе (CS4 и CS5) – там всё работало как надо. Правда, PhotoShop платный, поэтому нам не подходит. Будем искать аналоги. В качестве такового на официальном сайте Genius рекомендуется использовать графический редактор Paint.Net.
Этот редактор на проверку оказался неспособным «понимать» команды пера и базы дигитайзера. Более того, на Windows 7 и старше уровни нажима «понимают» только старые версии программы (3-я линейка). В новых (актуальная 4-я серия) перо моего планшета работало ничем не лучше мышки. В общем, Paint.Net, несмотря на рекомендации производителя, оказался не самым лучшим выбором для работы с планшетом Genius.
Гораздо лучше зарекомендовал себя графический редактор GIMP:

Он корректно распознаёт степень нажатия на всех операционных системах, но, увы, «не понимает» команд пера и большинства команд программируемых клавиш планшета. Кстати, если решите рисовать в GIMP, Вам может потребоваться активировать поддержку планшета (по умолчанию работает только мышь). Для этого зайдите в меню «Правка» – «Параметры» – «Устройства ввода», откройте диалог кнопкой «Настроить дополнительные устройства ввода» и в открывшемся окне для Вашего планшета в списке задайте режим «Экран»:

Однако, не только GIMP может Вам помочь в деле рисования на графическом планшете. Существует ещё ряд бесплатных графических редакторов, которые поддерживают электронное перо. К таким можно отнести программы Krita, MediBang Paint или Artweaver.
Однако, более детально я бы хотел остановиться на небольшом графическом редакторе, который «заточен», на мой взгляд, именно под рисование на планшете – SmoothDraw:

На первый взгляд редактор не отличается ничем особым. Англоязычный интерфейс, непривычное размещение органов управления и своеобразного вида холст сперва немного напрягают. Однако, из всех протестированных мною бесплатных редакторов только SmoothDraw более или менее поддерживал работу с программируемыми кнопками графического планшета Genius EasyPen i405X, а также имеет очень много готовых инструментов, позволяющих рисовать в различных стилях!
Теперь немного об устранении недостатков редактора. Для версии 4.0.5, которая поддерживается всеми системами (начиная с Windows XP) я сделал русификацию. Вам нужно просто скачать архив с русификатором и распаковать из него папку ru-RU в директорию, в которой находится SmoothDraw.
Чтобы активировать поддержку функции ластика, войдите в меню «Options» и поставьте галочку возле пункта «Enable Eraser Tip». А нужные Вам для рисования инструменты можно перетащить из списка на верхнюю панель инструментов и переключать их при помощи верхнего ряда цифровых клавиш на клавиатуре (до 12 инструментов).
Единственное, что никак нельзя настроить (и это реально напрягает) – нормальное управление зумом. Приближать и удалять изображение Вы сможете только при помощи кнопок в меню «Options». Никаких «горячих» клавиш и даже отдельных инструментов для этого не предусмотрено.
Как рисовать на графическом планшете
Наконец, надеюсь, мы определились с инструментарием для рисования и теперь хотелось бы сказать пару слов о методике работы с графическим планшетом. Не будучи особым художником, я не претендую на то, что нижеизложенное есть абсолютной истиной и единственным правильным ходом действий. Однако, на мой взгляд, алгоритм работы вполне удачен.
В принципе, если Вы хорошо рисуете и уже привыкли к особенностям нажима пера, то Вы можете рисовать и классически от руки. Однако, чаще всего, даже профессионалы создают свои рисунки послойно с использованием предварительного эскиза и постепенного доведения его до вида законченной картинки.
Для создания эскиза можно поступить двумя способами. Первый – положить на планшет реальную картинку и обвести её контуры. За счёт того, что перо, как правило, является активным и излучает радиоволны, Вы можете обводить рисунки даже сквозь довольно толстые книжки! Второй же способ (более распространённый) – обводка контуров изображения в компьютере на новом слое.
Для простоты попробуем нарисовать обычное яблоко (прошу сразу прощения за не очень красивую рисовку, увы, художник из меня не очень :)). Для этого откроем понравившуюся нам картинку в графическом редакторе, создадим новый слой над ней и на этом слое нарисуем эскиз с замкнутыми контурами, которые мы получим путём обведения изображения на нижнем слое:

Полученный контур заливается нужным цветом, после чего на новом слое можно приступать к прорисовке деталей. Здесь уже нужно работать довольно аккуратно и можно уже экспериментировать с разными инструментами для имитации фактуры различных материалов. Чтобы получить более реалистичный эффект можно также сделать ещё один слой с бликами и тенями, который накладывается для придания объёмности рисуемому изображению. В результате моих стараний получилось это 

Итоги
Графический планшет в умелых руках – очень удобная вещь, позволяющая создавать красивые рисунки на компьютере. Однако, как и к любому инструменту, к нему нужно привыкать. Ну и, естественно, если художник Вы такой же, как и я, то тут придётся ещё здорово попотеть над освоением приёмов и техник рисования вообще, а не только на планшете.
Пока писал статью, я всё время вспоминал одну свою детскую книжку про львёнка, который решил, что он художник, поскольку имел кисточку на хвосте. Конкретно следующие строки как нельзя лучше характеризуют неумелого обладателя планшета, вроде меня:
Коль у тебя есть кисточка на кончике хвоста,
Совсем не значит это, что ты уже художник!
Поэтому, если решите купить себе графический планшет, прежде всего освойте теорию живописи, чтобы не быть как тот львёнок  Сам за Вас ничего не нарисует даже самый дорогой дигитайзер!
Сам за Вас ничего не нарисует даже самый дорогой дигитайзер!
P.S. Разрешается свободно копировать и цитировать данную статью при условии указания открытой активной ссылки на источник и сохранения авторства Руслана Тертышного.
Обзор Genius EasyPen i405X: надо же с чего-то начинать

Компания Genius широко известна общественности благодаря неплохой компьютерной периферии, в которую входят клавиатуры, мыши, акустические системы начального уровня и целый ряд дополнительных аксессуаров.
Производитель также предлагает относительно недорогие графические планшеты. В частности, модель EasyPen i405X являет собой некий входной билет в мир продвинутого использования функционала таких приложений как Corel Draw, Adobe Photoshop, Paint 3D, Gimp и т.д. Что представляет собой модель в эксплуатации?
Информация о Genius EasyPen i405X
Технические характеристики
| Размеры (Д×Ш×Т) | 200 x 200 x 10 мм |
|---|---|
| Вес | 348 г |
| Батарея | Нет |
| Рабочая область | 140 х 102 мм |
| Количество линий на дюйм | 2560 lpi |
| Тип подключения | Проводной |
Посмотрим, что в коробке
Устройство поставляется в довольно габаритной бело-красной коробке, на крышке которой можно видеть изображение самого девайса, логотип, основные особенности модели, совместимость с различными ОС, и прочие полезные пиктограммы.

Внутри виден контейнер из переработанного картона, который чем-то напоминает лотки для яиц. Он хранит тот самый планшет от Genius, обернутый полипропиленовым материалом с демпфирующими свойствами. Помимо целевого гаджета вас ожидают инструкции по использованию, стилус с батарейкой AAA, несколько сменных перьев и пинцет для их извлечения, а также диск с драйверами.
Забегая наперед хотелось бы сказать, что драйвера безнадежно устарели и не подходят для Windows 10, а потому придется искать ПО на официальном сайте производителя.
Типичный бюджетный дизайн
Описывать внешность графического планшета – то еще удовольствие, поскольку перед нами не телефон или монитор, а обычная рабочая поверхность из пластика, по которой необходимо водить стилусом для получения определенного результата.
Genius EasyPen выполнен в серо-оранжевой цветовой гамме и имеет габариты 200х280 мм, при этом под рабочую поверхность выделен прямоугольник площадью 4”x5,5”. Вся остальная область фактически пропадает, что не есть хорошо.





Рисовать вы будете по специальной «пленке», которая удобна тем, что под нее можно подложить любой рисунок и обвести его ручкой, переводя таким образом картинку на монитор. Удобная особенность для тех, кто хочет учиться рисовать и только привыкает к стилусу.
По периметру рабочей зоны можно видеть 28 мелких прямоугольных элементов, которые являются программируемыми кнопками для вызова любой команды, начиная вызовом приложения и заканчивая выключением компьютера. Каждый сам для себя определяет, какой функционал ему нужен в данный момент.

Питается планшет от USB-кабеля, т.е. подключается напрямую к ПК или ноутбуку. Не совсем логичной является длина шнура – всего 1,2 м, чего явно недостаточно для коннекта штекера в заднюю панель разъемов компьютера. Приходится использовать переднюю, либо довольствоваться переходниками.
Принцип работы пера и его характеристики
Теперь подробно обсудим функционал стилуса, ведь именно с его помощью вы будете творить свои шедевры. Ручка EasyPen i405X имеет электростатический принцип действия, а не технологию магнитного резонанса, как в более известных устройствах от Wacom. Именно поэтому в комплекте имеется батарейка типа ААА, что чревато не самыми малыми габаритами и относительно большим весом изделия, но к этому довольно быстро привыкаешь и не обращаешь внимания.

Корпус имеет прорезиненное основание, в результате чего стилус не ерзает в руке даже при длительной работе, или если пальцы вспотели. Также предусмотрены 2 механические кнопки, нащупать которые будет не так просто с первого раза. Последние имитируют клавиши мыши, или настраиваются в фирменном ПО по своему усмотрению (отмена, ластик, заливка, замена цвета, градиент и т.д.).
Ручка определяет до 1024 степеней нажатия, чего хватит для создания тонких линий и штрихов и даже каллиграфических надписей. Наклон также варьируется в диапазоне до 30 градусов к плоскости планшета. Единственный момент, который будет вас периодически раздражать – скорость передачи данных, т.е. опроса поверхности. Она составляет всего 100 rps, а потому быстрые штрихи вам практически недоступны.
К чувствительности девайса проблем никаких – перо без особых проблем «считывается» планшетом с расстояния около 15 мм от поверхности, причем в этом случае стилус работает как обычная оптическая мышь, передвигая курсор по монитору.
Напоследок хочется сказать, что с планшетом ручка «общается» с помощью открытого канала на частоте 2,4 ГГц.
Неплохое программное обеспечение
Помните тот диск с софтом, который лежит в коробке? Если у вас не Windows 10, то ПО может стать вам полезным, но лучше скачайте самую последнюю версию Pen Commander на официальном сайте Genius, чтобы не иметь проблем с актуальностью программ и утилит.

В частности, пользователь получает доступ к базовой версии Adobe Photoshop CS4 Extended (в представлении не нуждается), Annotate for Word (утилита для создания рукописных заметок, подписей, аннотаций и прочей писанины в документации), Pen Notice (используется для ретуши фотографий, заметок, электронных писем и ввода текста в любую презентацию), Pen Mail (отсылка рукописных писем по почте) и Pen Singer (используется для вставки надписей или ручных набросков в документы).

Иными словами, функционал работы с документами реализован на достаточно высоком уровне + не забывайте о 28 настраиваемых клавишах быстрого доступа, в которых, правда, запутаться так же просто, как в населении Китая, но это дело времени и привычки.
Стоит отметить, что EasyPen i405X может работать и без драйверов, но в таком случае его функционал будет неполным, а потому потрудитесь уделить пару лишних минут на их установку.
Подведем итог
Genius EasyPen i405X – отличный графический планшет начального уровня, с помощью которого можно обучиться азам рисования, редактирования, каллиграфии и набросков. Благодаря девайсу вы научитесь правильно определять степень нажатия, работать с кистями, взаимодействовать с панелью горячих клавиш и переносить изображение на монитор. Да, шедевров с его помощью не создать, но в качестве плацдарма для чего-то более крутого это устройство годится на все 100%.
Источник https://getoptic.ru/reviews/obzor-genius-easypen-i405x-nado-ze-s-cego-to-nacinat.html
Источник https://www.bestfree.ru/article/device/digitizer.php
Источник https://geeksus.ru/obzory/obzor-genius-easypen-i405x-nado-zhe-s-chego-to-nachinat/