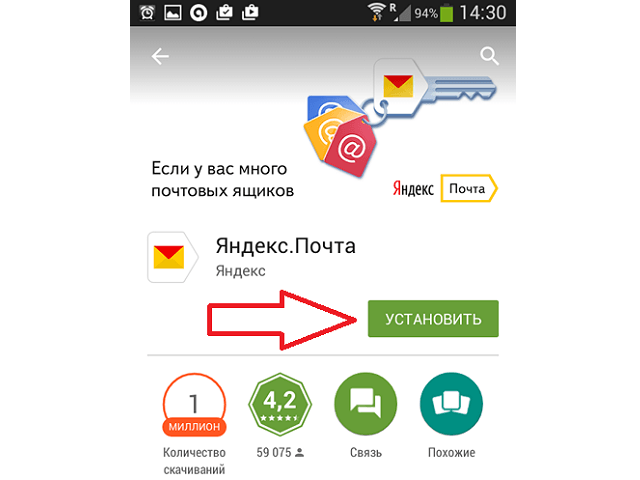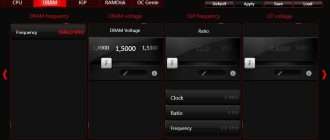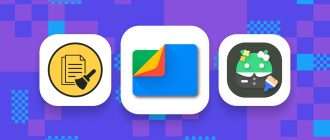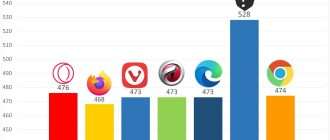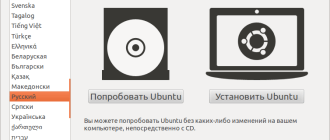Настройка Яндекс почты на Андроид – подробная инструкция по настройке почтового клиента
Для работы с яндекс почтой, не обязательно использовать веб интерфейс. ОС Android располагает встроенными почтовыми сервисами, а так же клиентом в виде отдельного приложения. Помочь разобраться вам, как настроить яндекс почту на любом Android устройстве, и посвящена данная статья.
Как подключить яндекс почту
На выбор пользователю доступны несколько методов подключения почты:
- Клиент «Яндекс.Почта».
- Протокол POP3 и IMAP в ОС Android.
- Протокол POP3 и IMAP в сторонних приложениях.
Клиент «Яндекс.Почта», представляет собой приложение, устанавливаемое отдельно и настроенное на работу с сервисом Яндекс. Это наиболее простой способ просмотра, редактирования и отправки электронных писем, что подойдет начинающим пользователям. Так же оптимальный вариант, если Яндекс – единственный используемый почтовый сервис.
Протокол POP3 и IMAP, используются для доступа к электронной почте. Для работы, установка дополнительного приложения не требуется, посколько ОС Android располагает встроенными инструментами. Данный вариант удобен в том случае, когда используются несколько сервисов, например «Mail.ru» и «Rambler». При необходимости, почтовый сервис легко соединяется с основной учетной записью, например с «Gmail».
Использование POP3 и IMAP в сторонних приложениях – альтернатива, на случай, если стандартные возможности Android не подходят или не устраивают.
Как настроить почту используя клиент «Яндекс.Почта»
- Скачайте и установите приложение Яндекс Почта бесплатно с нашего ресурса или магазина Google Play.
- Запустите программу, введите логин и пароль вашей учетной записи. При необходимости, клиент поддерживает создание нового аккаунта.
- Дождитесь авторизации, а после настройте программу, согласно личным предпочтениям.

Как настроить яндекс почту через POP3 и IMAP в ОС Android
- Откройте системные настройки, где выберите пункт «Аккаунты».
- В новом окне выберите пункт «Добавить аккаунт».
- Если устройство поддерживает POP3 и IMAP, выберите IMAP.
- Добавьте адрес электронной почты и нажмите далее, для автоматической настройки. Если необходимо настроить протокол «вручную» нажмите соответствующую кнопку.
- Затем на страничке Яндекс, необходимо ввести пароль.
- Появится запрос на предоставление данных для Gmail, где требуется нажать «Разрешить».
- Укажите частоту синхронизации и другие параметры.
- После добавления учетной записи, синхронизируйте данные, а так же укажите дополнительные параметры работы почты.


Если вы решили вручную ввести данные или автоматическая настройка не поддерживается, укажите параметры ниже.
Ручная настройка IMAP
Сервер входящей почты:
- Адрес почты и пароль.
- Сервер – imap.yandex.ru.
- Порт – 993.
- Тип безопасности SSL.
Сервер исходящей почты:
- Сервер SMTP – smtp.yandex.ru.
- Порт – 465.
- Тип безопасности – SSL/TLS.
Ручная настройка POP3
Сервер входящей почты:
- Адрес почты и пароль.
- Сервер – pop.yandex.ru.
- Порт – 995.
- Тип безопасности SLL.
При отсутствии поддержки SLL защиты, следует выбрать параметр «нет» и порт 110.
Сервер исходящей почты:
- Сервер SMTP – smtp.yandex.ru.
- Порт – 465.
- Тип безопасности – SSL/TLS.
При отсутствии поддержки SLL защиты, следует выбрать параметр «нет» и порт 587 или 25.
Как настроить яндекс почту через POP3 и IMAP в сторонних приложениях
Установите одно из предпочтительных приложений – K-9 Mail, ProfiMail Go или Mail Droid. Алгоритм действий аналогичен: укажите почту и пароль, задайте вручную параметры выше, или воспользуйтесь автоматической настройкой.
Вывод
При настройке яндекс почты, предпочтительно воспользоваться протоколами POP3 и IMAP в ОС Android. Это сэкономит место на накопителе и снизит нагрузку на оперативную память. При неудавшейся настройке или начинающему пользователю, рационально начать с использования клиента «Яндекс.Почта». Если фирменный клиент не устраивает, тогда воспользуйтесь сторонними приложениями.
Яндекс Почта – один из наиболее популярных почтовых сервисов, наравне с Gmail и Mail.ru. Поэтому многих пользователей интересует, как настроить Яндекс почту на Андроид. В этом материале мы рассмотрим этот вопрос.
Настройка Яндекс Почты при помощи почтового клиента от Яндекс
Для начала откройте Play Market, введите в поиск «Yandex Mail» и выберите «Яндекс.Почта» в результатах поиска.
После этого перед вами откроется страница программы «Яндекс.Почта» в Play Market. Нажмите на кнопку «Установить» и дождитесь, пока данная программа не установится на ваше Android устройство.
После завершения установки на рабочем столе появится ярлык для запуска Яндекс почты. Откройте его и введите логин и пароль от своего аккаунта в Яндекс. После чего нажмите на кнопку «Войти».
Дальше появится экран с приглашением в Яндекс Почту, пролистайте его и нажмите на кнопку «Перейти к почте». После этого вы должны увидеть папку «Входящие» с вашими письмами.
Настройка Яндекс Почты при помощи протоколов POP3 и IMAP
Если вам не подходит специальный клиент для Яндекс Почты. Или вы хотите получать почту с разных почтовых ящиков в одном приложении. То вы можете настроить Яндекс Почту при помощи почтовых интерфейсов POP3 и IMAP. Для примера продемонстрируем, как это делается в приложении K9 Mail.
Открываем приложение и нажимаем добавить новый почтовый ящик. После этого вводим адрес электронной почты, пароль и нажимаем на кнопку «Вручную».
Дальше выбираете тип протокола, который хотите использовать. Для примера выберем POP3.
Дальше нужно ввести данные для доступа к почте и нажать на кнопку «Далее»
Отдельно нужно остановиться на том, что нужно вводить для доступа к почте. Лучше всего зайти на официальный сайт Яндекса и посмотреть нужные настройки там. Так вы будете уверены в том, что настройки, которые вы вводите правильные.
На момент написания статьи Яндексом используются следующие настройки POP3:
- Для входящей почты:
- адрес сервера — pop.yandex.ru;
- защита соединения — SSL;
- порт для подключения — 995;
- адрес сервера — smtp.yandex.ru;
- защита соединения — SSL;
- порт для подключения — 465;
Для подключения по протоколу IMAP:
- Для входящей почты:
- адрес сервера — imap.yandex.ru;
- защита соединения — SSL;
- порт для подключения — 993;
- адрес сервера — smtp.yandex.ru;
- защита соединения — SSL;
- порт для подключения — 465;
Яндекс Почта входит в число ведущих почтовых сервисов. По популярности она не уступает Mail.ru и Gmail. Количество желающих пользоваться этим сервером на телефоне с каждым днём возрастает. Чтобы получать корреспонденцию на мобильное устройство, можно настроить Яндекс Почту посредством протоколов POP3 и IMAP или установить специального почтового клиента.
Порядок установки клиента
Этот вариант является более простым. Он подойдет для большинства пользователей. Установка специального клиента осуществляется в последовательности:
- Открываете Play Market.
- В поисковую строку вводите Yandex Mail.
- В открывшемся окне выбираете Яндекс Почту.
- Перейдя на страницу программы, воспользуйтесь кнопкой «Установить».
Когда установочный процесс завершится, на рабочий стол выйдет соответствующий ярлык, открывающий программу. Авторизуйтесь, введя логин и пароль своего email. Перед просмотром входящей корреспонденции рекомендуется внимательно ознакомиться с информацией, размещенной в приглашении на Яндекс Почту. Кнопка «Перейти в почту» откроет папку под названием «Входящие». В ней находятся все адресованные вам сообщения.
Настройка посредством протоколов
Интерфейсы POP3 и IMAP обеспечивают возможность получать почту на Андроид в одном приложении с нескольких почтовых ящиков. Каждый из этих протоколов имеет свои особенности.
- POP3 позволяет получать на телефон копии писем. Их редактирование будет отражаться только в телефоне. В реальном почтовом ящике они будут находиться в исходном виде.
- Благодаря IMAP, вы сможете редактировать корреспонденцию в электронном ящике непосредственно с телефона.
Чтобы настроить Яндекс Почту посредством протоколов, необходимо установить одно из приложений:
K-9 Mail. Это бесплатная программа с простым, без наворотов, интерфейсом. Её надежность проверена временем. Она удобна в работе. Совместима с другими приложениями. ProfiMail. Приложение, обеспечивающее нормальное масштабирование корреспонденции с гипертекстовой разметкой. Предлагаются бесплатная (trial) и платная версии. MailDroid. Это — одно из самых продвинутых почтовых приложений со стильным дизайном. В нем предусмотрена возможность сортировки входящих писем, установлены фильтры сообщений. Можно выбрать интерфейс с темной или светлой темой, платную или бесплатную версию. Читайте также: Как сфотографировать экран на телефоне Android
Затем нужно войти в него и выполнить следующие действия:
- Добавить новый почтовый ящик.
- Авторизоваться.
- Выбрав установку «Вручную», указать тип подходящего вам протокола.
- Заполнить поля серверов входящей и исходящей корреспонденции.
POP3 IMAP Адрес pop.yandex.ru imap.yandex.ru Защита соединения SSL SSL Порт подключения 995 993 Удалять сообщения с сервера никогда — Для сервера исходящих писем
Для протокола POP3 Для протокола IMAP Адрес smtp.yandex.ru smtp.yandex.ru Защита соединения SSL SSL Порт подключения 465 465 Завершается процедура настройки переходом нажатием на кнопку «Далее». С этого момента Яндекс Почта начнет работать, доставляя и отправляя письма. Если вам нужно настроить дополнительный почтовый ящик, выполните все перечисленные выше манипуляции еще раз, указав его логин и пароль.
Во многих мобильных устройствах последних поколений уже имеется вшитое в оболочку приложение для работы с почтовыми серверами. Для таких телефонов скачивать какие-либо дополнительные программы не нужно. Достаточно выбрать протокол и осуществить его настройки.
Для этого достаточно добавить в приложение свою учетную запись и при необходимости изменить дополнительные параметры. Далее мы расскажем, как настроить почту Яндекс на Андроиде через Gmail или «родной» клиент.
Как настроить Яндекс.Почту
Для более комфортной работы с Yandex почтой рекомендуется использовать «родное» приложение. Оно распространяется бесплатно и доступно для загрузки через Play Маркет. Инструкция:
Шаг 1. Скачайте и установите приложение Яндекс.Почта на смартфон через Play Маркет. Для этого воспользуйтесь поиском по ключевому слову.
Шаг 2. Запустите приложение и на главном экране выберите почту, которую хотите настроить. В нашем случае это Яндекс.
Шаг 3. Для авторизации введите логин, почту или телефон и нажмите «Далее». Если к аккаунту подключен профиль в социальной сетиGoogle, Facebook, VK, то вы можете использовать его.
Шаг 4. Укажите пароль от электронной почты и нажмите «Далее».
Шаг 5. После этого ознакомьтесь с возможностями приложения или нажмите «Перейти к почте», чтобы сразу начать работу.
Шаг 6. Перейдите в меню «Настройки». Для этого на главном экране сделайте свайп вправо или нажмите на значок в виде трех черточек.
Шаг 7. Здесь вы можете добавить другой ящик, включить вход по PIN-коду, включить темную тему, компактный режим, изменить параметры уведомлений и т.д.
На этом настройка Android приложения заканчивается. При помощи почтового клиента от Yandex вы также можете работать со своими электронными ящиками, зарегистрированными в сервисах от Mail, Google, Rambler и т.д.
Как добавить почту от Яндекс в клиент Gmail
Если у вас есть электронный ящик Yandex, но вам не нужен дополнительный почтовый клиент на смартфоне, то добавьте свой аккаунт в приложение от Gmail. Инструкция:
Шаг 1. Запустите Gmail и перейдите в меню «Настройки». Для этого на главном экране сделайте свайп вправо или нажмите на значок в виде трех черточек.
Шаг 2. В настройках выберите «Добавить аккаунт», а затем укажите «Яндекс».
Шаг 3. Введите логин, почту или телефон и нажмите на кнопку «Войти». Если к аккаунту подключен профиль в соц. сети, то вы можете использовать его для авторизации.
Шаг 4. Введите пароль и снова нажмите «Войти». Если вы не можете его вспомнить, то тапните на синюю надпись «Не помню пароль» и пройдите процедуру восстановления.
Шаг 5. Нажмите «Разрешить», чтобы выдать приложению Gmail доступ к данным на Яндексе. Это необходимо для того, чтобы вы могли получать и отправлять электронные письма.
Шаг 6. Настройте параметры аккаунта (изменить их можно будет в любое другое время). Укажите частоту синхронизации, разрешите или запретите оповещения о новых письмах. После этого нажмите «Далее».
Шаг 7. Для более комфортной работы с аккаунтом, введите название (либо оставьте по умолчанию), а также имя (по умолчанию используется логин), которое будет отображаться в отправленных письмах. После этого нажмите «Далее».
На этом настройка заканчивается. Вы можете свободно получать и отправлять письма с Яндекс аккаунта через почтовый клиент от Gmail. При необходимости вы можете добавить и другие электронные ящики.
Просмотреть все рассылки
На вкладке Активные вы увидите список всех рассылок. Чтобы просмотреть недавние письма рассылки, нажмите на нее.
Настроить перемещение писем в папку Удалённые
- На вкладке Активные отметьте рассылки, которые хотите скрыть. Новые письма этих рассылок будут автоматически перемещаться в папку Удалённые .
- Нажмите кнопку Скрыть рассылок .
- Включите опцию Удалить старые письма , если хотите перенести из Входящих в Удалённые старые письма выбранных рассылок.
- Нажмите кнопку Скрыть рассылок .
Вернуть получение писем во Входящие
- Откройте вкладку Скрытые .
- Отметьте рассылки, которые хотите сделать читаемыми. Новые письма этих рассылок будут приходить во Входящие .
- Нажмите кнопку Активировать рассылок .
- Подтвердите активацию.
Настроить сборщик или правило обработки писем
Настроить сборщик писем с другого почтового ящика и создать правила обработки почты можно в полной версии Яндекс.Почты.

Примечание. Чтобы переключиться на полную версию Яндекс.Почты, нажмите кнопку в левом верхнем углу экрана, а на открывшейся странице — кнопку Полная в нижней части страницы. Чтобы вернуться в мобильную Яндекс.Почту, нажмите ссылку Лёгкая версия внизу страницы.
Как добавить аккаунт Яндекс Почты и инструкция по ее настройке на Андроиде
Телефоны со времен изобретения играли роль средства связи. Сначала это были только звонки, потом подключились SMS и MMS. По итогу такая эволюция технологий привела к появлению средства для отправки множества файлов – электронной почты. Многие привыкли пользоваться Гугл-сервисами для отправки сообщений, ведь они установлены изначально. Никто не мешает использовать сторонние сервисы. Мы расскажем, как произвести настройку Яндекс Почты на телефоне с ОС Андроид.

Подключение почты
Итак, первым делом необходимо создать сам адрес электронной почты, с которым мы будем работать дальше. В случае с Яндекс это делается следующим способом:
- Перейдите на сайт https://mail.yandex.ru/.
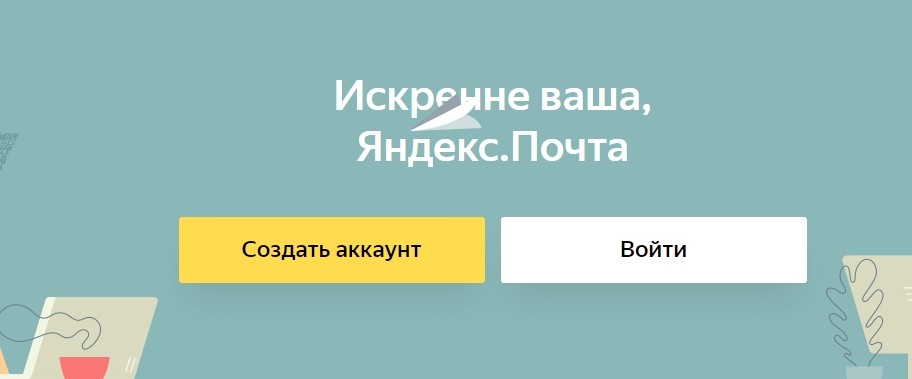
- Нажмите кнопку «Добавить аккаунт».
- Укажите полное ФИО, логин, надежный пароль и номер телефона. Последний пункт можете опустить, правда, в случае утери доступа восстановить пароль будет трудно без телефона.
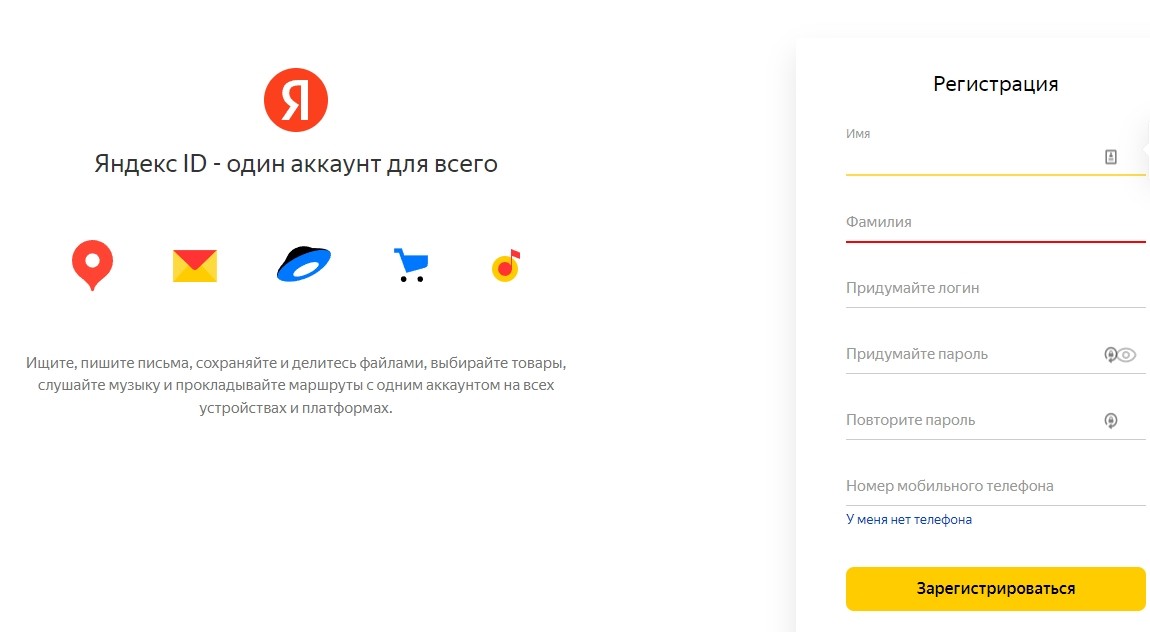
Стоит отметить, что вы создаете не просто аккаунт почты, а целый профиль в Яндекс ID. Это значит, что после регистрации пользователь сможет использовать этот аккаунт и в Яндекс.Такси, и в Яндекс.Маркете, и так далее.
Как настроить Яндекс Почту на телефоне Андроид
Переходим к самому этапу подключения почты. Сделать это можно как через официальное приложение, так и через некоторые обходные способы. Если первый отлично подойдет для рядовых пользователей, то второй обычно используется при интеграции в другие сервисы или встроенные программы на телефоне. Расскажем о каждом методе по отдельности.
Через Яндекс.Почта
Итак, этот способ, пожалуй, самый простой. Он не нуждается в ручном прописывании адресов, хостов, префиксов путей и так далее. Алгоритм настройки описан ниже:
- Перейдите по ссылке https://play.google.com/store/apps/details?id=ru.yandex.mail&hl=ru&gl=US.
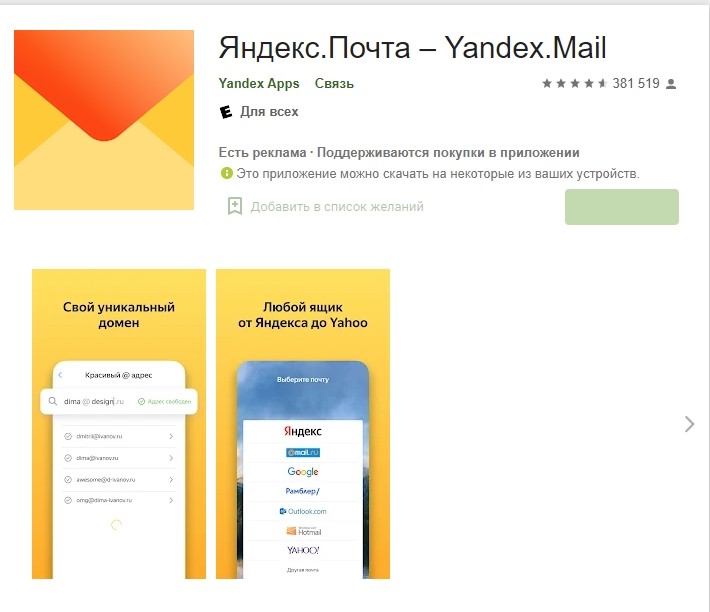
- Скачайте приложение Яндекс.Почта.
- Откройте его. Перед пользователем появится ряд поддерживаемых аккаунтов mail. Выбирайте Yandex.
- Введите логин и пароль от аккаунта, который был создан в предыдущем подзаголовке.
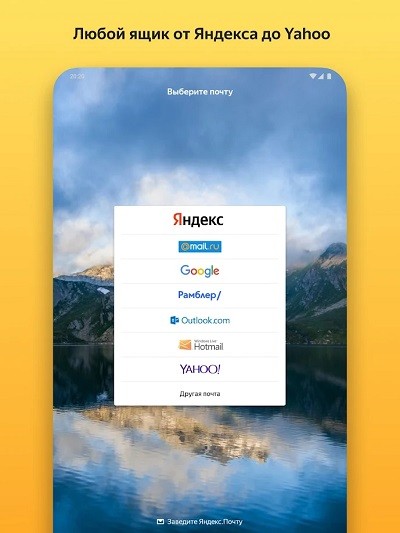
Готово. После успешной авторизации откроется окно с последними входящими сообщениями. Нажмите на три горизонтальные линии в углу, чтобы открыть дополнительное меню. В нем вы можете перемещаться между папками, а также открыть настройки. В них пользователь может настроить фильтр писем, выбрать светлую или темную тему, а также добавить подпись к отправляемым сообщениями. В общем, на этом настройка завершена. Теперь вы можете отправлять и принимать письма через это приложение.
Через POP3 и IMAP
Не всегда есть желание устанавливать официальное приложение, тем более, если есть установленные альтернативы. Практически все телефоны с ОС Android поддерживают прямое подключение через протокол POP3 и IMAP.
В ОС Android
Для того чтобы воспользоваться функционалом телефона, вручную выполните следующие действия:
- Откройте настройки устройства.
- Перейдите в раздел «Аккаунты».
- Кликните «Добавить аккаунт».
- Выберите подключение через POP3 или IMAP.
- При открытии появятся поля заполнения.

Заполните их следующим образом:
Адрес pop.yandex.com логин Ваш_email@yandex.ru пароль Ваш_пароль тип учетной записи POP3 порт 995 TLS/SSL Да Подтвердите аутентификацию. Готово. Теперь вы можете получать почту через встроенный в телефон клиент.

В сторонних приложениях
Этот способ редко используют, ведь и без того существует готовое приложение. Однако не будем обходить его стороной. Мы рекомендуем воспользоваться следующими приложениями:
- HB Mail;
- Email Popup
- Open Mail.
Алгоритм подключения у них одинаков и идентичен способу, описанному в предыдущем подзаголовке.
Благодарим за прочтение.
Настройка яндекс почты на андроид
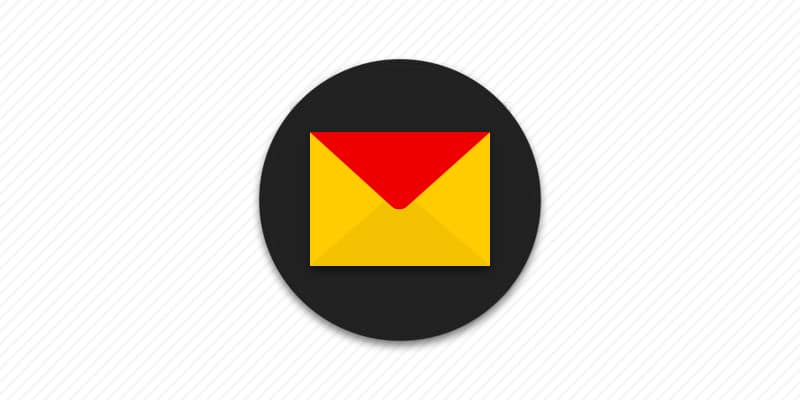
Для работы с яндекс почтой, не обязательно использовать веб интерфейс. ОС Android располагает встроенными почтовыми сервисами, а так же клиентом в виде отдельного приложения. Помочь разобраться вам, как настроить яндекс почту на любом Android устройстве, и посвящена данная статья.
Как подключить яндекс почту
На выбор пользователю доступны несколько методов подключения почты:
- Клиент «Яндекс.Почта».
- Протокол POP3 и IMAP в ОС Android.
- Протокол POP3 и IMAP в сторонних приложениях.
Клиент «Яндекс.Почта», представляет собой приложение, устанавливаемое отдельно и настроенное на работу с сервисом Яндекс. Это наиболее простой способ просмотра, редактирования и отправки электронных писем, что подойдет начинающим пользователям. Так же оптимальный вариант, если Яндекс – единственный используемый почтовый сервис.
Протокол POP3 и IMAP, используются для доступа к электронной почте. Для работы, установка дополнительного приложения не требуется, посколько ОС Android располагает встроенными инструментами. Данный вариант удобен в том случае, когда используются несколько сервисов, например «Mail.ru» и «Rambler». При необходимости, почтовый сервис легко соединяется с основной учетной записью, например с «Gmail».
Использование POP3 и IMAP в сторонних приложениях – альтернатива, на случай, если стандартные возможности Android не подходят или не устраивают.
Как настроить почту используя клиент «Яндекс.Почта»
- Скачайте и установите приложение Яндекс Почта бесплатно с нашего ресурса или магазина Google Play.
- Запустите программу, введите логин и пароль вашей учетной записи. При необходимости, клиент поддерживает создание нового аккаунта.
- Дождитесь авторизации, а после настройте программу, согласно личным предпочтениям.
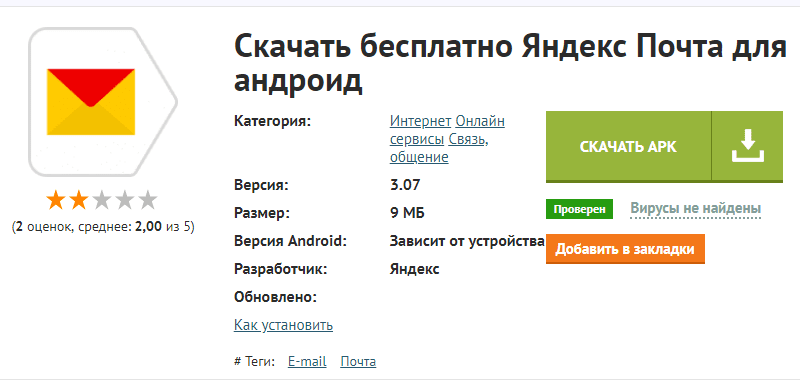
Как настроить яндекс почту через POP3 и IMAP в ОС Android
- Откройте системные настройки, где выберите пункт «Аккаунты».
- В новом окне выберите пункт «Добавить аккаунт».
- Если устройство поддерживает POP3 и IMAP, выберите IMAP.
- Добавьте адрес электронной почты и нажмите далее, для автоматической настройки. Если необходимо настроить протокол «вручную» нажмите соответствующую кнопку.
- Затем на страничке Яндекс, необходимо ввести пароль.
- Появится запрос на предоставление данных для Gmail, где требуется нажать «Разрешить».
- Укажите частоту синхронизации и другие параметры.
- После добавления учетной записи, синхронизируйте данные, а так же укажите дополнительные параметры работы почты.
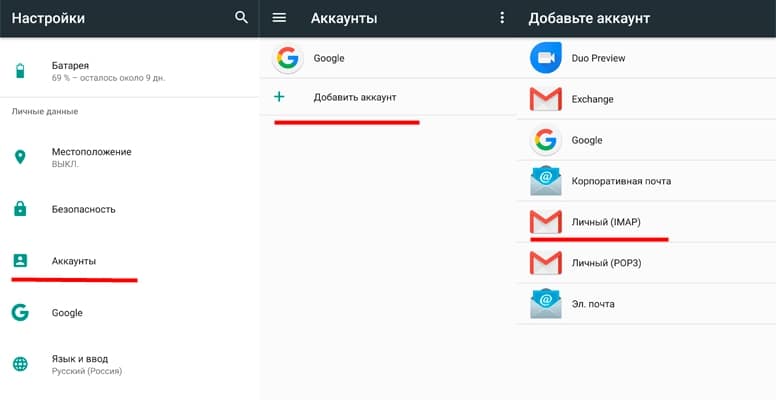
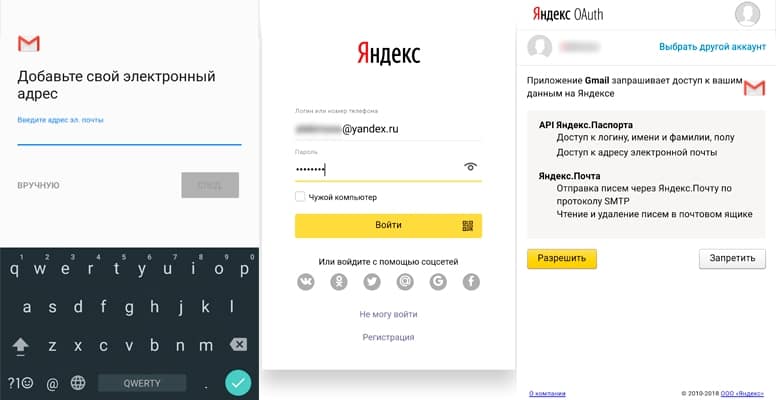
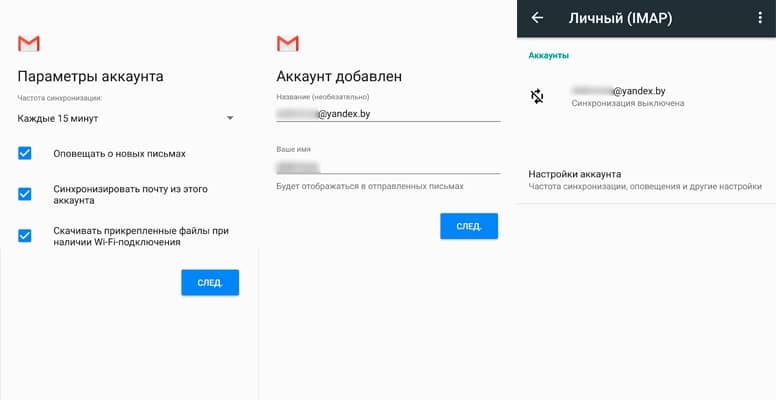
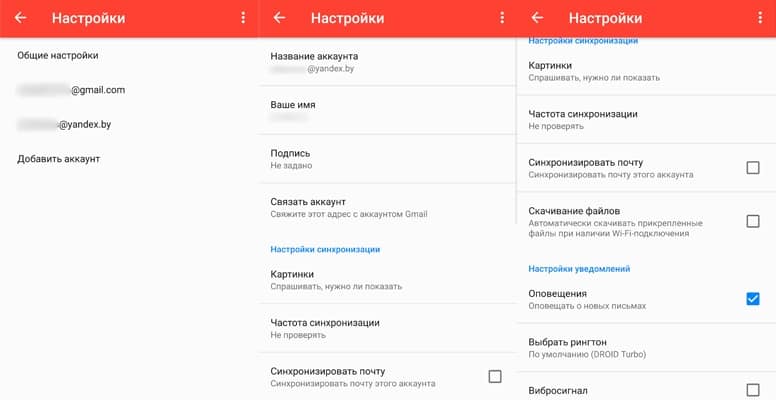
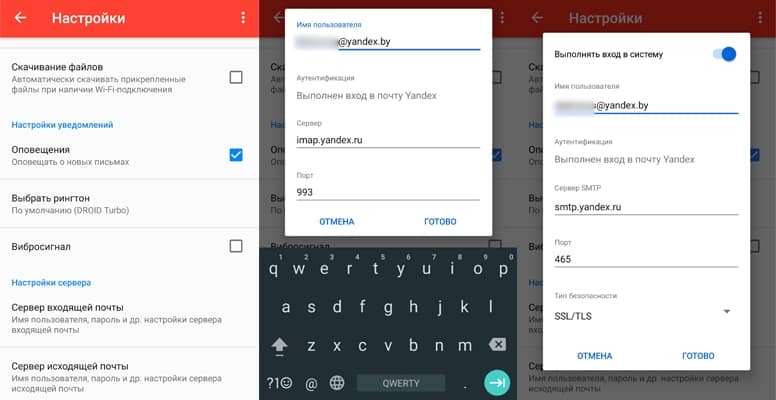
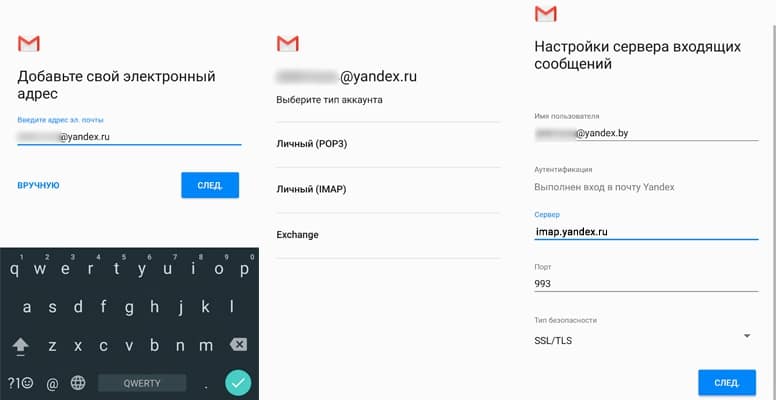
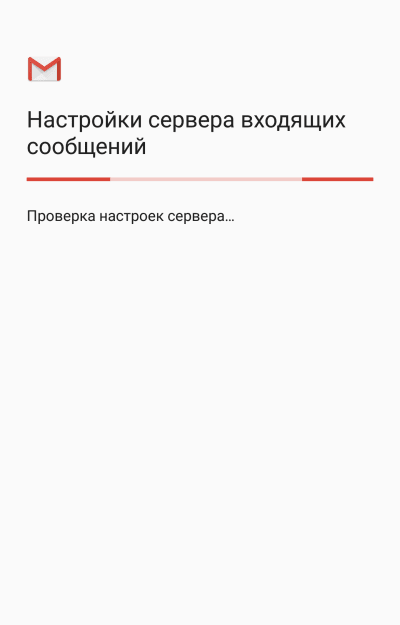
Если вы решили вручную ввести данные или автоматическая настройка не поддерживается, укажите параметры ниже.
Ручная настройка IMAP
Сервер входящей почты:
- Адрес почты и пароль.
- Сервер – imap.yandex.ru.
- Порт – 993.
- Тип безопасности SSL.
Сервер исходящей почты:
- Сервер SMTP — smtp.yandex.ru.
- Порт – 465.
- Тип безопасности – SSL/TLS.
Ручная настройка POP3
Сервер входящей почты:
- Адрес почты и пароль.
- Сервер – pop.yandex.ru.
- Порт – 995.
- Тип безопасности SLL.
При отсутствии поддержки SLL защиты, следует выбрать параметр «нет» и порт 110.
Сервер исходящей почты:
- Сервер SMTP — smtp.yandex.ru.
- Порт – 465.
- Тип безопасности – SSL/TLS.
При отсутствии поддержки SLL защиты, следует выбрать параметр «нет» и порт 587 или 25.
Как настроить яндекс почту через POP3 и IMAP в сторонних приложениях
Установите одно из предпочтительных приложений — K-9 Mail, ProfiMail Go или Mail Droid. Алгоритм действий аналогичен: укажите почту и пароль, задайте вручную параметры выше, или воспользуйтесь автоматической настройкой.
Вывод
При настройке яндекс почты, предпочтительно воспользоваться протоколами POP3 и IMAP в ОС Android. Это сэкономит место на накопителе и снизит нагрузку на оперативную память. При неудавшейся настройке или начинающему пользователю, рационально начать с использования клиента «Яндекс.Почта». Если фирменный клиент не устраивает, тогда воспользуйтесь сторонними приложениями.
Источник https://ztegid.ru/blog/analitika/nastrojka-yandeks-pochty-na-android-podrobnaya-instruktsiya-po-nastrojke-pochtovogo-klienta.html
Источник https://it-tehnik.ru/androids/nastroyki/yandeks-pochty.html
Источник https://androfon.ru/article/nastroyka-yandeks-pochtyi-na-android