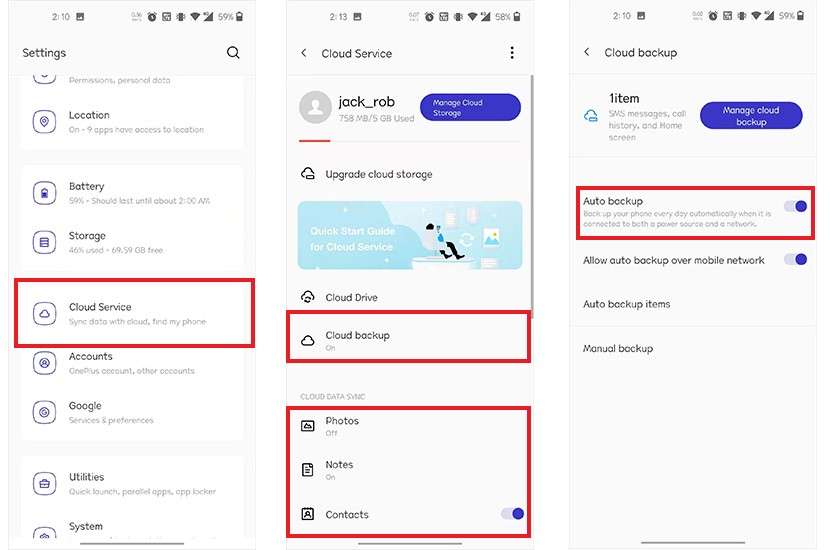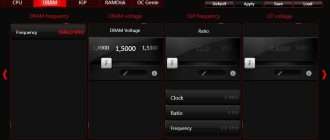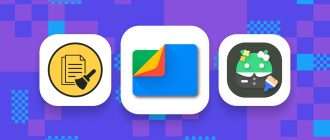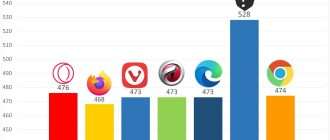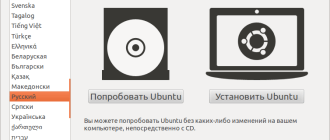5 простых способов резервного копирования телефона Android на ПК
Если вы хотите сделать резервную копию телефона Android на ПК, у вас есть несколько способов сделать это. На самом деле ваш телефон Android предоставляет вам несколько методов, позволяющих копировать данные с телефона на компьютер с Windows. В этой статье рассказывается, как сделать резервную копию телефона Android на ПК с помощью нескольких доступных методов.
- Способ 1. Резервное копирование телефона Android на ПК с помощью UltData for Android
- Способ 2. Резервное копирование телефона Android на ПК через учетную запись Google
- Способ 3. Резервное копирование телефона Android на компьютер с помощью Samsung Cloud
- Способ 4. Резервное копирование телефона Android на ПК с помощью проводника
- Способ 5. Резервное копирование телефона Android на компьютер через Bluetooth
Способ 1. Резервное копирование телефона Android на ПК с UltData for Android
Если вы ищете простой способ резервного копирования телефона Android на ПК через USB, вы можете использовать профессиональный инструмент резервного копирования для этой задачи. Существует приложение под названием Tenorshare UltData for Android , цель которой — помочь вам легко и быстро переносить сообщения WhatsApp, фотографии, видео, текстовые сообщения, контакты, журналы вызовов и документы с Android на ваш компьютер.
С помощью этого приложения вы можете скопировать все данные со своего телефона и сохранить их на своем компьютере. Ниже показано, как работает это приложение (например, здесь мы рассмотрим передачу сообщений WhatsApp с Android на ПК).
Откройте вышеупомянутое приложение на своем компьютере и нажмите «Восстановить данные WhatsApp».
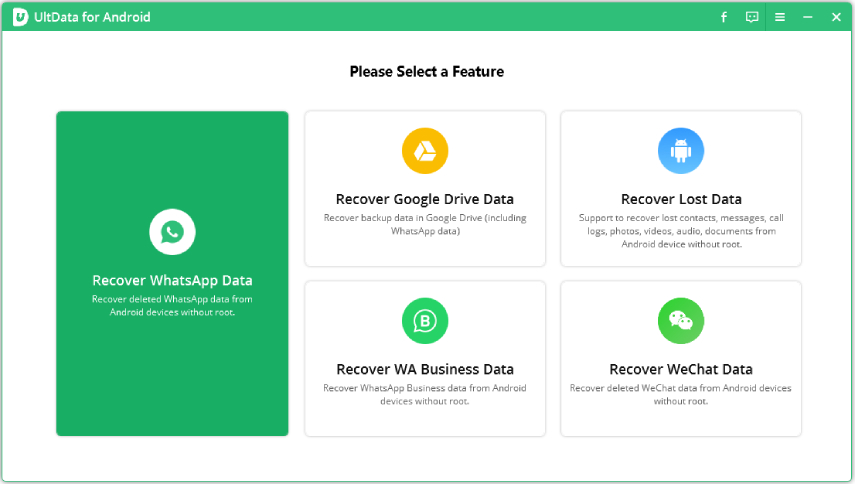
Подключите устройство Android к компьютеру с помощью кабеля USB. Активируйте отладку по USB на вашем телефоне.
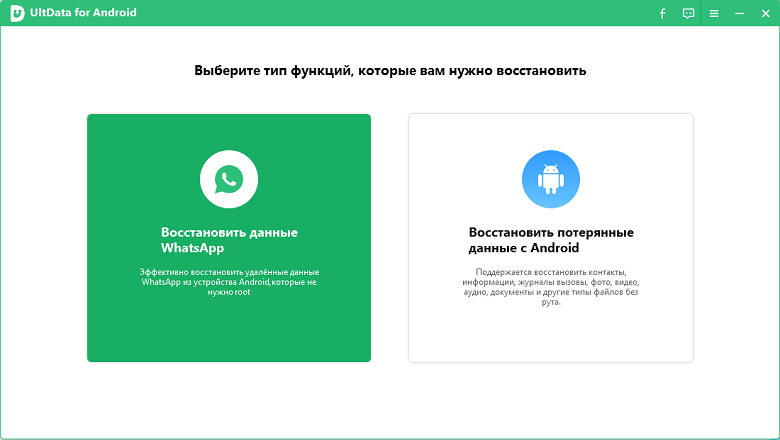
После того, как программа обнаружит ваш телефон, нажмите Пуск.
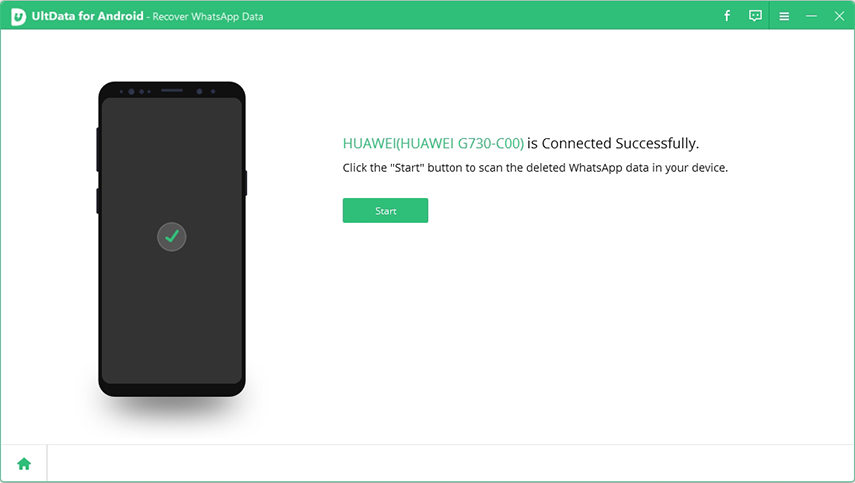
Войдите в учетную запись WhatsApp на своем устройстве и следуйте инструкциям на экране, чтобы сначала сделать резервную копию WhatsApp.
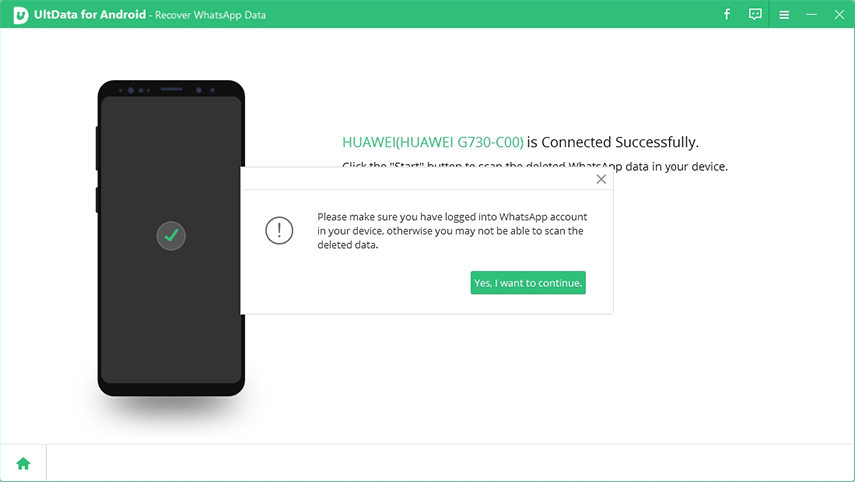
После завершения резервного копирования UltData для Android просканирует ваши данные WhatsApp. После сканирования будут отображаться все данные WhatsApp.
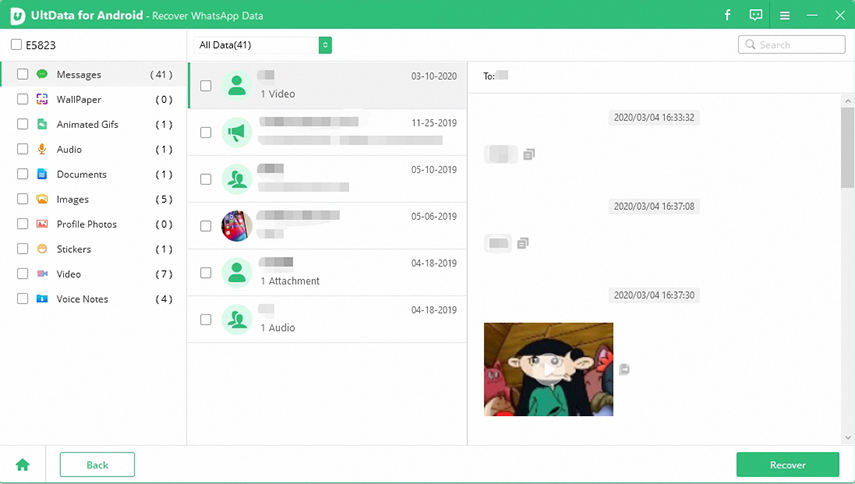
Приложение скопирует выбранные файлы с вашего устройства на ваш компьютер. Вы определенно воспользуетесь этим методом, если не знаете, как сделать резервную копию телефона Android на ПК перед сбросом настроек.
Способ 2. Резервное копирование телефона Android на ПК через учетную запись Google
Один из способов сделать резервную копию данных с телефона на компьютере — это использовать учетную запись Google. На самом деле ваш телефон предлагает это как встроенный способ сделать резервную копию ваших данных.
- Откройте «Настройки» & gt; Система & gt; Резервное копирование на свой телефон.
Включите параметр «Резервное копирование на Google Диск», чтобы начать резервное копирование данных.
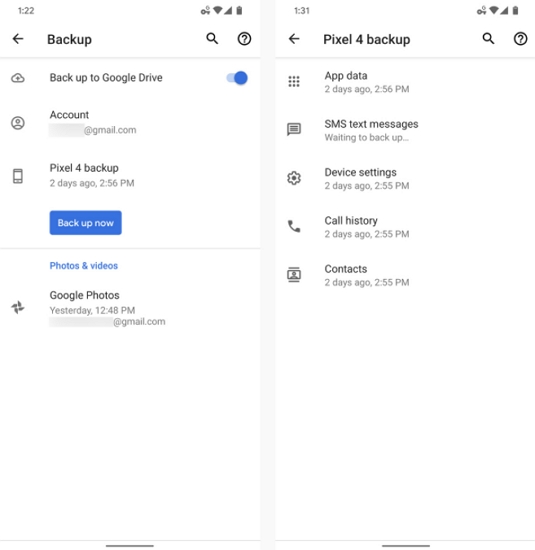
Ваши данные Android будут автоматически сохранены в вашей учетной записи Google, и вы сможете войти в свой Google диск на своем ПК, чтобы получить доступ к данным на вашем телефоне Android.
Ограничение резервного копирования телефона Android с помощью учетной записи Google:
- Не учитываются MMS и музыка: при резервном копировании с помощью учетной записи Google резервное копирование файлов MMS и музыкальных файлов не выполняется.
- Ограниченное хранилище. Google предлагает ограниченный объем хранилища для хранения файлов резервных копий. Некоторым пользователям этого может быть недостаточно.
- Нечитаемые резервные копии. Когда вы делаете резервную копию с помощью Google, вы не можете читать или получать доступ к своим файлам резервных копий. Вы можете загружать только фотографии на свой компьютер.
Способ 3. Резервное копирование телефона Android на компьютер с помощью Samsung Cloud
Samsung Cloud — это еще один способ резервного копирования телефона Android на компьютер, и вы можете использовать эту функцию на своем устройстве следующим образом.
- Откройте «Настройки» & gt; Учетные записи и резервное копирование & gt; Samsung Cloud & gt; Подробнее & gt; Настройки & gt; Настройки синхронизации и автоматического резервного копирования на вашем устройстве.
Выберите содержимое для резервного копирования и нажмите СИНХРОНИЗАЦИЯ.
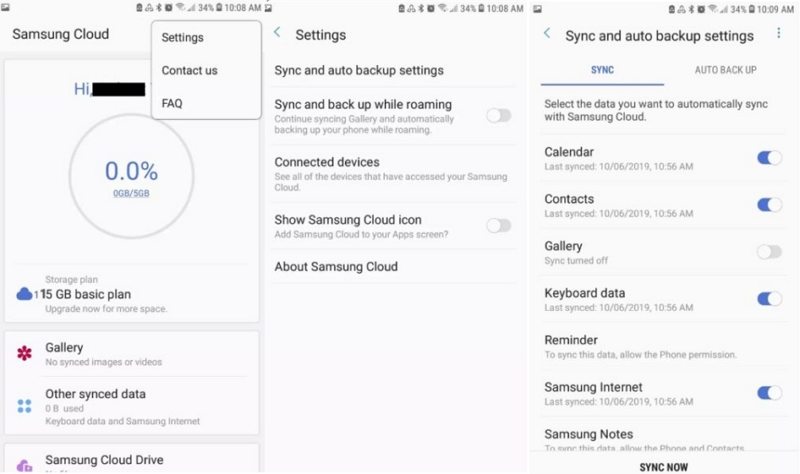
Ограничение резервного копирования телефона Samsung с помощью Samsung Cloud:
- Данные SD-карты: Samsung Cloud выполняет резервное копирование только данных, хранящихся во внутренней памяти. Он не будет создавать резервные копии файлов, хранящихся на вашей SD-карте или любом другом внешнем хранилище.
- Данные сторонних приложений. Эта служба не выполняет резервное копирование данных из сторонних приложений, установленных на вашем телефоне. Это означает, что вы не можете создавать резервные копии истории чатов и настроек для своих приложений.
Способ 4. Резервное копирование телефона Android на ПК с помощью проводника
Проводник — отличный способ резервного копирования данных с телефона Android на компьютер. Вы уже знакомы с этим инструментом, поэтому его резервное копирование на телефоне должно быть для вас легким.
- Подключите телефон Android к компьютеру с помощью кабеля USB.
- Откройте «Настройки» & gt; Общие & gt; Параметры разработчика и выберите «Отладка по USB» или «Отладка Android».
Проверьте свои уведомления и коснитесь элемента USB, чтобы увидеть дополнительные параметры, затем выберите «Передача файлов» в качестве типа подключения на телефоне.
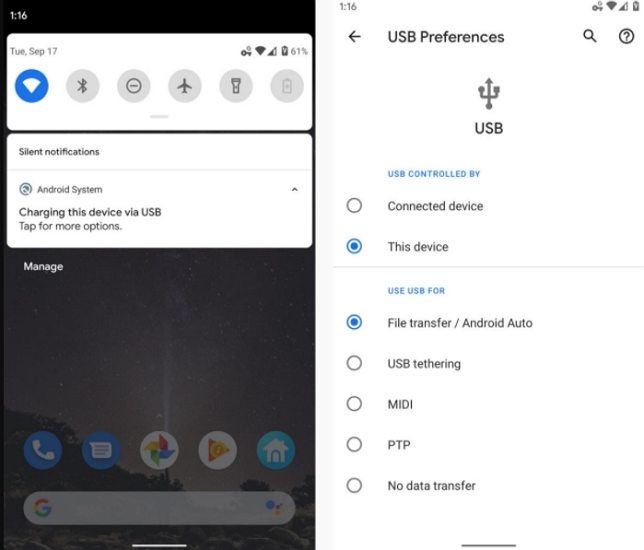
Ограничение резервного копирования телефона Android с помощью проводника:
- Ограничения по типу файлов. С помощью этого метода вы можете копировать музыку, фотографии и видео только со своего устройства Android. Вы не можете копировать сообщения, журналы вызовов и другие данные со своего устройства.
- Проблемы с драйверами. Иногда ваш компьютер может не распознавать ваше устройство, и это происходит из-за проблем с драйверами. Это может вызвать затруднения, если вы не знаете, как загрузить и установить драйверы.
Способ 5. Резервное копирование телефона Android на компьютер через Bluetooth
Когда вы ищете способы резервного копирования телефона Android на ПК, вы не можете забыть о Bluetooth. На самом деле вы можете использовать Bluetooth для копирования файлов с вашего устройства на компьютер.
Откройте «Настройки» & gt; Bluetooth & amp; подключения устройства, включите Bluetooth, коснитесь Bluetooth и включите Обнаружение.
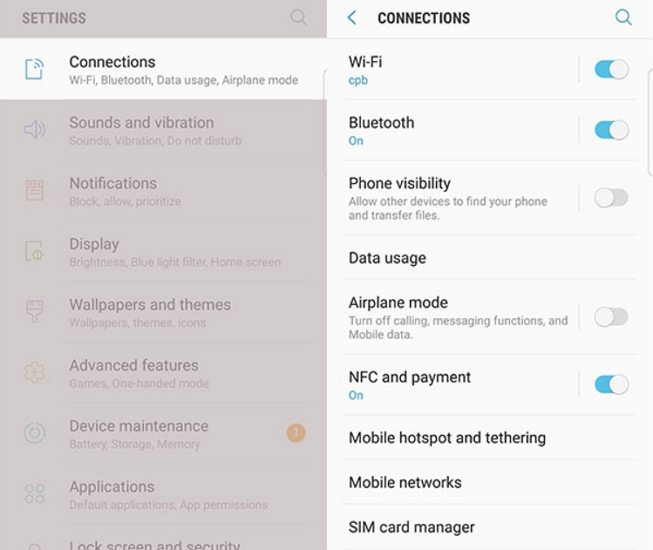
На своем ПК перейдите в Настройки & gt; Устройства & gt; Bluetooth & amp; другие устройства и щелкните свой телефон в списке, чтобы выполнить сопряжение с ним.
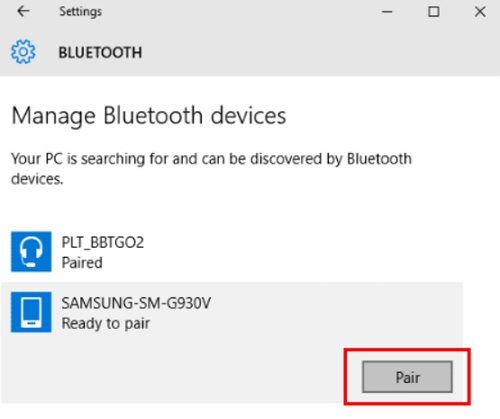
Ограничение резервного копирования телефона Android с помощью проводника:
- Отнимает много времени: Bluetooth — не самый быстрый способ передачи файлов. Если вы создаете резервную копию большого или большого количества файлов, это может занять несколько часов.
- Проблемы с сопряжением. Иногда подключение по Bluetooth не так просто, как при выборе нескольких параметров. Вы можете столкнуться с проблемами, когда ваш телефон не будет соединяться с вашим компьютером.
- Ограничения для файлов: с помощью Bluetooth вы можете копировать только музыку, фотографии и видео со своего устройства.
Резюме
Если вы хотите узнать, как сделать резервную копию моего телефона Android на моем ПК, в приведенном выше руководстве предлагается несколько способов сделать это. У каждого метода есть свои уникальные преимущества и недостатки, и вы должны выбрать тот, который соответствует вашим потребностям, для резервного копирования телефона Android на компьютер. Tenorshare UltData для Android настоятельно рекомендуется, если вы хотите резервное копирование WhatsApp с Android на ПК.
4 детальных способа сделать резервное копирование на Android

4 — й год работаю удалённо и создаю различные источники дохода. Строю бизнес в интернете и активно инвестирую.
Всем привет! В данный момент вы находитесь на странице блога «Основы ПК». Это кладезь полезной информации. Например, тут можно найти, как сделать резервное копирование на Андроид.
Кстати сказать, что, несмотря на присутствие в названии аббревиатуры ПК, я собираю в блоге информацию не только про компьютеры. Без внимания не остаются сотовые телефоны и приложения для них. Поэтому предлагаю вам ознакомиться, например, с последовательностью действий, которые помогут сохранить фото из Ватсап.
О копировании вы можете задуматься при покупке нового смартфона. После того как первая волна эйфории от покупки схлынет, нужно будет приступить к переносу данных с одного устройства на другое.
Именно в этом случае понадобится использовать архивирование. Дальше мы рассмотрим, что нужно сделать, чтобы получить копию.
Какие есть способы копирования

Придумано несколько действенных методов, которые позволяют добиться поставленной цели. Перенос данных с одного устройства на другое, это не единственная причина, по которой стоит прибегнуть к копированию. Хорошей привычкой будет периодически сохранять данные с сотового телефона. Это снизит вероятность их потерять.
Важно! На Android отсутствует возможность копирования данных с помощью одной кнопки. Для получения положительного результата нужно сделать определенную последовательность действий.
Перед тем как я начну делиться информацией о резервном сохранении данных, необходимо обозначить основные методы. Они помогут перенести информацию со старого устройства на новое через интернет.
Как сделать резервное копирование на андроид с SD карты

Включив новый телефон, происходит его настройка. При этом выполняется не только вход в учетную запись Google, но и создание резервной копии.
Единственное, что нужно сделать, это на определенном этапе настройки согласиться перенести данные с одного телефона на другой. Процесс будет осуществлен по беспроводной сети.

На современных телефонах, таких как OnePlus, Oppo, Realme, Vivo или Huawei реализована возможность клонирования данных телефона через специальное приложение. Приложение запускается на старом телефоне. После чего необходимо следовать подсказкам на экране смартфона. При этом будет скопировано все, включая фотографии, контакты и приложения.
Стандартный способ резервного копирования
Если вы еще не в курсе, то я хочу открыть вам небольшой секрет. При разработке ПО Google заложил функцию копирования и восстановления. Она присутствует в каждом смартфоне, работающем на операционной системе Android.
Чтобы воспользоваться данной функцией необходимо:
- Открыть настройки смартфона.

- Перейти в раздел «Google».

- Выбрать строку «Резервное копирование и восстановление».

- Теперь нажмите на кнопку «Нажать копирование».
При этом запустится процесс переноса всей информации на Google Диск. Наберитесь терпения, пока он закончится.
- После этого нужно будет запустить восстановление на новом устройстве.
Доступ к резервной копии осуществляется только после входа в систему Google на новом телефоне. При этом произойдет автоматический перенос файлов с сервера на смартфон.
Важно! Обратите внимание, что все приложения будут переустановлены из Google Play.
В зависимости от суммарного веса информации продолжительность процесса будет разной. Также на временной промежуток повлияет скорость интернета.
Используя данный метод, получится переместить даже фотографии, видео и подобные им. Это очень удобно. Помню, как раньше приходил сначала все скинуть на компьютер и только после этого перенести на телефон. Однако данный метод не единственный.
Как сделать резервное копирование на Андроид
Некоторые телефонные гиганты позволяют сохранять данные в облачном хранилище. Например, у телефонов Xiaomi он называется Mi Cloud.

Такой способ лучше справится с резервным копированием. У вас получится полностью клонировать SD карту старого устройства.
Важно! Чтобы использовать данный способ оба аппарата должны быть произведены одной фирмой. Также на облачном хранилище должно быть достаточно свободного места.
Чтобы начать пользоваться данной функцией, необходимо сделать резервную копию на старом телефоне.
- Для этого вам необходимо открыть Mi Cloud на старом устройстве.
- Если места недостаточно, то сервис допускает купить немного «гигов».
- После того, как все условия соблюдены, можно начинать создавать резервную копию.
- Когда процесс закончится на новом аппарате, то можно легко восстановить данные.
Как сделать резервное копирование на Андроид всех контактов
После того как Вы перенесли все с SD карты, останется позаботиться о контактах. Самый простой, это воспользоваться сервисом Гугл. Он позволяет синхронизироваться с телефоном и загрузить весь список контактов на сервер.
Если вы не меняли настройки, то по умолчанию каждый контакт сохраняется на аккаунте Google. Эта задумка позволяет легко переносить адресную книгу при смене мобильного устройства.

Теперь, когда вы войдете в личную запись на другом устройстве, то увидите весь список своих контактов. При желании их можно экспортировать в память телефона.
Заключение
Как вам сегодняшняя статья? Как по мне это просто пушка. Надеюсь, она была вам полезна. Будет очень хорошо, если вы блог вас зацепил, и теперь вы будете возвращаться каждый день. Ведь именно тут я пишу самую актуальную информацию.
Если вы успели заметить, сегодня мы рассмотрели несколько способов сделать резервную копию файлов, приложений и контактов. Расскажите, как часто вам приходится делать вышеуказанные действия?
Например, я стараюсь менять телефоны каждые три года. И покупка сопровождается процессом переноса данных. Ведь за такой долгий промежуток времени накапливается много нужной информации.
На этой оптимистичной ноте я заканчиваю. Не забудьте подписаться на обновления. Вас ждет еще много всего интересного. А пропустить по-настоящему нужную статью будет обидно. Не так ли?
Как сделать полный бэкап Андроида
На современных смартфонах хранится огромное количество необходимой и важной информации, а каждый пользователь настраивает телефон индивидуально под себя. И вот, переходя на новый девайс, владелец Андроид сталкивается с ситуацией, когда требуется вновь настройка операционной системы. Идеальный выход здесь – глубокое или частичное резервное копирование. Но не все знают, как сделать полный бэкап Андроида быстро и безопасно используя планшет или телефон, не потеряв важные данные.
Как сделать бэкап отдельных приложений на Андроид

Не всегда требуется копировать всю систему, да и процесс это достаточно кропотливый. Если вам необходимо сохранить только конкретные программы – рекомендуем воспользоваться именно этим методом. И здесь идеальным вариантом является специально приложение Helium.
Данный инструмент без проблем можно скачать в свободном доступе с Google Play. Работает он на двух «базах»: или предоставление root-прав и все махинации проводятся только на смартфоне, или подключение USB-кабеля и доступ к ПК, если вы не имеете режима «Суперпользователя».
Приложение позволяет сохранять копии на SD-карте и в облачных хранилищах, а именно Drobox, Google Drive и Box, что очень удобно.
Она умеет:
- Делать резервное копирование истории входящих и исходящих звонков;
- Бэкап приложений и их настроек;
- Резервное копирование СМС и контактов.
Приложение идеально работает на свежих версиях операционной системы, преимущественно на Андроид 7.0, 7.1 и 8.0. А теперь рассмотрим, какие же действия будем в нем выполнять:
- Скачиваем и устанавливаем приложение на телефон. Если рут-прав нет, повторяем эту процедуру на компьютере. Доступны версии и для Windows, и для Mac. Также для ПК необходимы драйвера. Найти их можно на официальном сайте производителя подключаемого смартфона.
- Теперь приступаем непосредственно к самой операции резервного копирования. Для этого открываем приложение на девайсе. По надобности подключаемся через провод к компьютеру. Нам предлагается несколько вариантов: полный бэкап телефона или только конкретных приложений. Обратите внимание, что скопировать можно как всю программу с данными, так и только данные.
- После всех выставленных галочек кликаем «Резервное копирование». Выбираем, куда сохранить. Если в Облако, то указываем адрес, если в компьютер – открываем сервис с IP-адресом и переносим его в строку поиска браузера. Там разрешаем копирование. Готово. Копии успешно созданы.
Как сделать правильную резервную копию всей системы Андроид

А вот здесь уже дела обстоят немного сложнее, так как нам нужна полная сохраненная копия Андроид. Разумеется, и места она занимать будет больше, и для ее создания предусмотрено несколько разнообразных способов. В целях профилактики рекомендуем раз в несколько недель проводить такой бэкап, а вот перед прошивкой или осуществлением других важных системных процессов – он просто необходим здесь и сейчас.
Бэкап через системную опцию (No Root)

Самый легкий и комфортный вариант, подходивший новичкам и просто пользователям, не желавшим тратить свое время. Открываем «Настройки», переходим в пункт «Система» – «Резервное копирование», в месторасположении выбираем Google Диск. Сделано. Сохраняться будет такая информация:
- Стандартные настройки (язык, время и дата);
- Точки доступа Wi-Fi и пароли, если они активированы;
- Настройки экрана (обои, темы, яркость);
- Приложения (в большинстве случаев просто перечень, но не внутренние настройки и достижения в играх);
- Контент, расположенный в Google Календаре;
- Материалы, хранившиеся в Gmail, индивидуальные настройки почты.
К сожалению, возможны сбои в процессе резервного копирования, из-за чего многие пользователя жалуются на недостаточное количество сохраненной информации. А на некоторых устройствах такая системная функция вообще отказывается работать, это может коснуться телефонов с операционной системой ниже Андроида 6.0.
Полезная рекомендация: периодически проверяйте, все ли нужные материалы благополучно проходят бэкап, чтобы, например, после перепрошивки не обнаружить совершенно пустые архивы.
Бэкап Андроида с помощью FlashTool (No Root)

Это уже более серьезная и тяжелая процедура, позволяющая провести резервное копирование всей прошивки. Этапов будет много, и пользователям, которые не уверены в своих силах и технических знаниях, мы данный вариант не рекомендуем! А вот если вы знаток Андроида «со стажем», то можете смело приступать.
Для начала подготавливаем все необходимые материалы, чтобы в процессе бэкапа не приходилось на них отвлекаться.
- Скачиваем непосредственно саму программу с официального сайта разработчика (flashtool.net);
- Находим оригинальную прошивку, сделанную именно для вашего смартфона;
- Если на компьютере отсутствуют драйвера МТК, загружаем их.
- Получаем доступ до ПК, так как без него бэкап здесь невозможен, проверяем работоспособность USB-кабеля и исправность разъемов.
- Далее извлекаем два файла из прошивки, а именно название номера с разрешением txt и weg_l.bin. Эти материалы перемещаем в отдельную, пустую папку.
- Также туда помещаем папку, где хранится софт.
- Запускаем раннее скачанную программу FlashTool от имени администратора, это обязательное условие.
- Открывается страница, на которой нужно указать путь к scatter.txt с помощью встроенного обычного проводника.
- Должен появиться новый экран, где расположены блоки памяти. С ними и необходимо провести бэкап. Для этого переходим во вкладку «Memory Test». Ставим галочки напротив первых пяти пунктов.
- Выключаем телефон, нажимаем на компьютере «Start».
- Теперь подключаем смартфон, используя USB.
- Информация начинает считываться и выводится на экран. Как только процесс закончен, устройство отсоединяем от персонального компьютера.
- Открываем «Блокнот» и переносим туда полученные данные. Обратите внимание, что пустые секторы копировать не нужно. Сохраняем и закрываем блокнот.
- Вновь возвращаемся на главную страницу FlashTool, убираем выставленную галочку напротив первого пункта.
- Открываем раздел «Readback» – «Добавить». Появляется новая строчка, на которую кликаем два раза.
- Указываем, куда именно сохранить бэкап и придумываем имя.
- Появляется небольшое меню, просящее указать настройки для каждого сектора. Да-да, отдельный блок памяти нуждается в отдельной настройке. Изменяем только колонку «Length», в которую добавляем данные блока из сохраненного блокнота.
- Кликаем «ОК» и нажимаем на верхнюю кнопку «Read Back».
- И последнее финальное действия: вновь подключаем телефон и наблюдаем за процессом копирования. В конце должна появиться зеленая иконка, сообщающая, что операция завершена. Сделано! Теперь повторяем аналогичные действия с оставшимися секторами.
После окончания резервного копирования файлы можно переместить в любое облачное хранилище, ведь если с компьютером или жестким диском случится какая-то крупная неприятность – сохраненная информация будет потеряна, не рискуйте!
Бэкап через Titanium Backup (Root)

Довольно легкий и комфортный вариант с использованием специальной программы Titanium Backup. Скачать ее без проблем можно в Google Play и установить стандартным способом.
Источник https://www.tenorshare.ru/android-tips/backup-android-phone-to-pc.html
Источник https://osnovy-pc.ru/telefony/kak-sdelat-rezervnoe-kopirovanie-na-android/
Источник https://gurudroid.net/kak-sdelat-polnyj-bekap-androida.html